Вы устали от ограничений и ограничений, которые есть в большинстве облачных сервисов и почтовых сервисов? При совместном использовании файлов вы можете столкнуться с такими проблемами, как: этот тип файла не поддерживается, размер файла слишком велик, вы может отправлять файлы только одному получателю за раз, кажется, что файл загружается, а затем отправляется бесконечно, и т.п.
К счастью, есть новое приложение для Mac, которое решает все эти проблемы. он называется Minbox. С Minbox вы можете быстро отправлять файлы любого размера и типа - часто в течение нескольких секунд. Все, что вам нужно, это адрес электронной почты человека, с которым вы хотите поделиться, и все готово. Ваш получатель сможет просматривать отправленные ему файлы в любом браузере и на любом устройстве; на их конце нет необходимости в загрузке.
Minbox имеет минималистичный удобный интерфейс, который вам понравится.
Настройка Minbox
1. Minbox находится в закрытом бета-тестировании, поэтому вам необходимо подписаться на приглашение
на их веб-сайте, или вы можете сделать это в приложении после загрузки и первого запуска.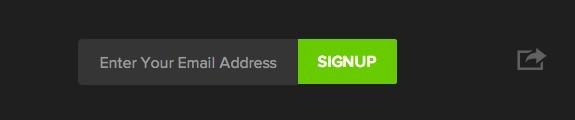
После того, как вас пригласили в службу, перейдите в Mac App Store, чтобы скачать приложение.
2. Когда вы впервые откроете Minbox, вам нужно будет предоставить приложению доступ к вашим контактам.
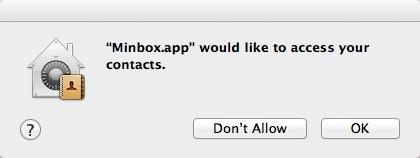
3. Откроется Minbox, и вам нужно будет ввести код доступа. Это тот же экран, который вы можете использовать для получения кода доступа.
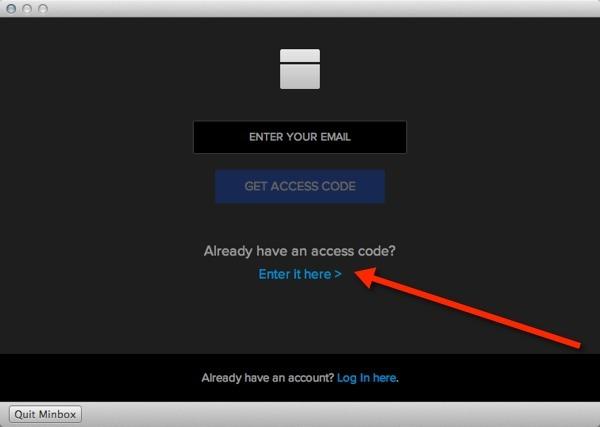
4. Далее вам будет предложено создать учетную запись Minbox. Вы можете зарегистрироваться, используя свою учетную запись Google, или создать реальную учетную запись, используя свой адрес электронной почты и пароль.
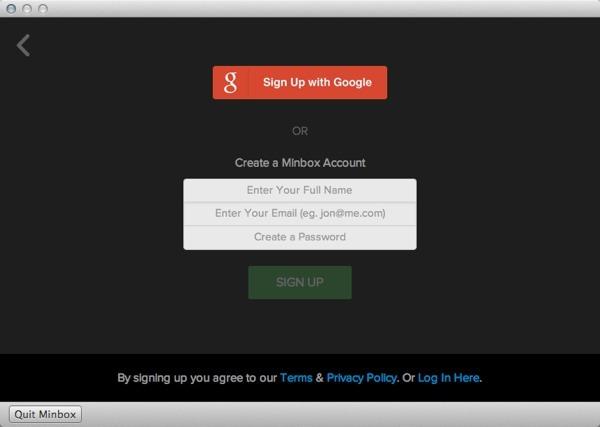
Поскольку Minbox использует вашу электронную почту для отправки файлов, было бы разумно использовать вашу учетную запись Google для регистрации, чтобы она уже была связана с вашим желаемым адресом электронной почты.
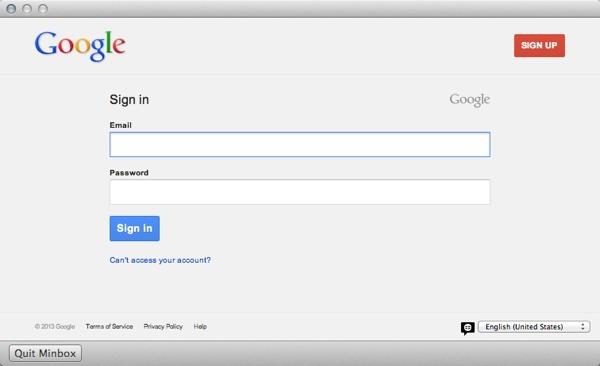
Если вы зарегистрируетесь в Google, вы сможете войти в свою учетную запись и предоставить ей доступ к своей учетной записи прямо из Minbox.
После этого просмотрите обзор Minbox и нажмите зеленую кнопку «GO!». кнопку в конце, чтобы начать.
5. Под строкой меню появится уведомление с вопросом, хотите ли вы импортировать адресную книгу. Рекомендуется сделать это, чтобы отправлять файлы еще быстрее. Импорт адресной книги займет всего пару минут.
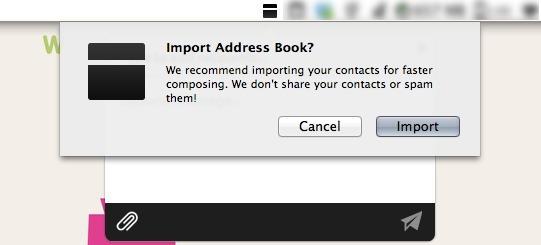
Отправка файлов через Minbox
Теперь вы, наконец, готовы приступить к отправке этих файлов. Сделать это можно тремя способами:
- Щелкните значок в строке меню, щелкните скрепку в нижнем левом углу и выберите один или несколько файлов для отправки.
- Выберите один или несколько файлов в Finder и перетащите их на значок строки меню Minbox.
- В Finder щелкните файл правой кнопкой мыши, перейдите в меню служб и выберите «Отправить через Minbox».
Примечание: Если вам просто нужна короткая ссылка для публикации в Интернете (как и Droplr и CloudApp), вместо этого выберите «Поделиться ссылкой на Minbox» в меню услуг. Короткая ссылка на файл будет автоматически скопирована в буфер обмена для удобного обмена в Интернете.
Вы можете увидеть всплывающее окно с уведомлением о том, что «преобразование включено» и что вы можете его отключить. Если преобразование файлов включено, ваши файлы будут автоматически преобразованы для уменьшения размера, что, в свою очередь, поможет повысить скорость загрузки.
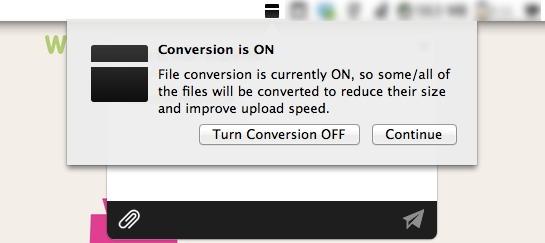
Через несколько секунд ваши файлы будут преобразованы и прикреплены к вашему сообщению. Не забудьте указать получателей и сообщение (если хотите). В это время вы увидите, что на значке строки меню Minbox проходит зеленая полоса (обычно эта полоса белая).
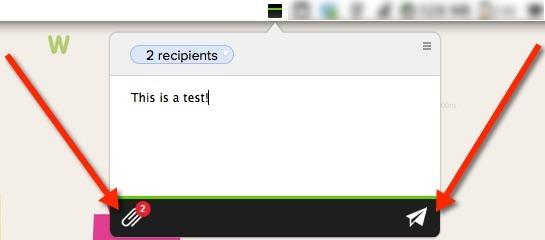
После того, как вы нажмете кнопку отправки (что вы можете сделать до или после завершения загрузки), полоса снова станет белой, сообщая вам, что файл был отправлен. После того, как файл будет отправлен (в течение нескольких секунд), весь значок будет мигать синим и воспроизводить звуковой сигнал.
Примечание: Вы также можете нажать и удерживать кнопку отправки, чтобы запланировать отправку сообщения на более позднее время.
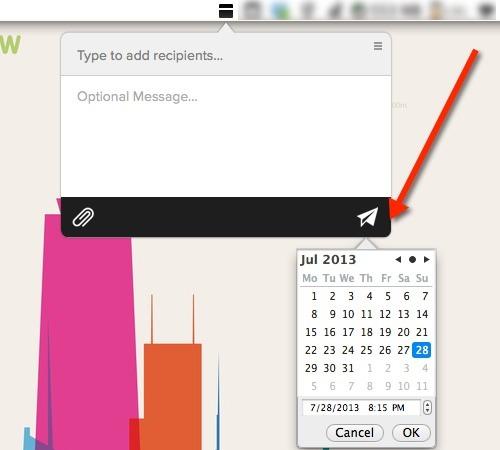
Вы можете отправлять файлы любого типа, размера и столько, сколько хотите за один раз! Вы также можете прикрепить изображения в формате RAW, а Minbox позаботится обо всем остальном. Одновременный обмен несколькими изображениями позволит даже создать стильную и гибкую онлайн-галерею изображений.
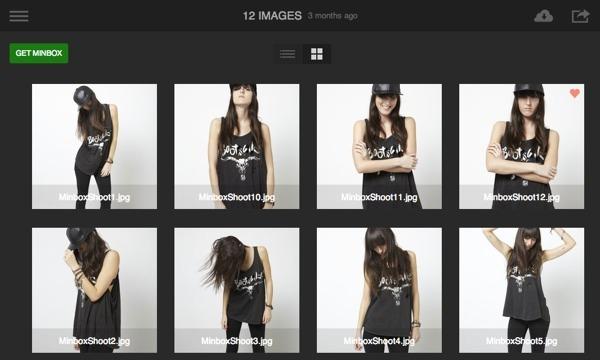
Если вы хотите быть уверены, что элемент был отправлен, щелкните значок панели меню Minbox, а затем щелкните значок меню в правом верхнем углу окна. Отсюда вы можете увидеть недавно отправленные файлы с указанием даты и времени. Щелчок по элементу также откроет его в вашем браузере - каждый раз, когда вы делитесь, создается короткая ссылка для элемента или набора элементов, которую можно просмотреть на Minbox.com.
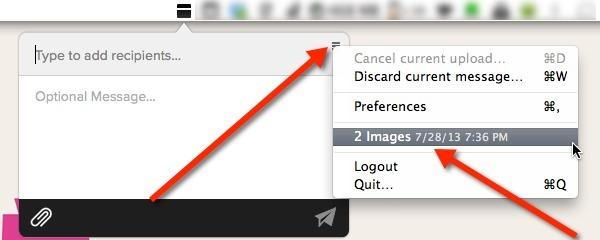
Если вы являетесь пользователем Gmail, вы также увидите сообщение в папке отправленных, так что вы также можете проверить, был ли отправлен файл.
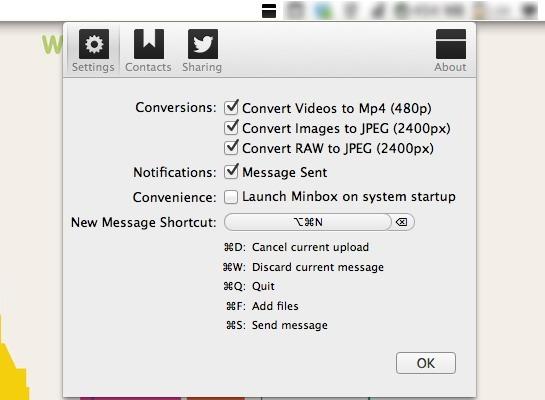
Здесь также есть несколько других полезных опций, которые могут пригодиться. Например, в настройках вы можете настроить сочетание клавиш для нового сообщения, включить автоматическое поделиться своими фото галереями в Twitter и / или Facebook и выбрать запуск Minbox в системе запускать.
Последние мысли
Как видите, Minbox - действительно эффективное приложение для обмена файлами для пользователей Mac. Он прост в использовании, поставляется без ограничений и работает очень быстро! Это просто работает, и это действительно все, что вам нужно для обмена файлами, верно?
Партнерское раскрытие: Make Tech Easier может получать комиссию за продукты, приобретенные по нашим ссылкам, что поддерживает работу, которую мы делаем для наших читателей.


