Что делать, если произойдет худшее, и ваш Mac выйдет из строя и не запустится? Конечно, вы должны регулярно делать резервные копии Time Machine. Если вы этого не сделаете, вы не вернете свою машину в том виде, в котором она была, если возникнут проблемы, но это еще хуже.
Диск восстановления, секретный раздел, который является частью системы восстановления, находится в вашей системе. диск, и хотя он содержит полезные инструменты для восстановления ваших данных и продвижения вперед, это бесполезно, если вы не можете получить к нему.
В этой статье мы поговорим о диске восстановления, который скрывается в вашей системе, и о том, как подготовиться к худшему сценарию, сделав его копию в качестве загрузочного диска восстановления.
Я разбит; Восстанови меня
Диск восстановления - лучший друг, о котором вы даже не подозревали. В разделе 650 МБ на системном диске спрятан набор инструментов, которые вы можете использовать для исправления и восстановления вашего диска, если он выйдет из строя.
Это не установщик. Это наладчик, набор инструментов. Он поддерживает вашу сломанную машину достаточно долго, чтобы вы могли переустановить или восстановить систему. С помощью содержащихся в нем инструментов он может:
- Восстановите свой Mac из резервной копии Time Machine
- Проверьте и восстановите подключенные диски с помощью Дисковой утилиты
- Проверьте подключение к Интернету или получите помощь в Интернете с помощью Safari
- Если ничего не помогает, установите или переустановите OS X
Чтобы запустить компьютер с помощью Recovery, перезагрузите компьютер и зажмите «Command + R» до сигнала запуска.
Спаситель в облаке
У Maverick и Yosemite есть функция, которая при наличии доступа в Интернет позволяет загружать компьютер с раздела восстановления в облаке. Но это не спасет, если ваш диск нестабилен и у вас нет доступа в Интернет, что, конечно, может случиться.
Один из вариантов - поместить раздел восстановления на внешний диск с помощью Recovery Disk Assistant (скачать здесь).
Сначала вас спросят, можно ли использовать это программное обеспечение:

Примечание: Если вы хотите использовать SD-карту, вот совет. Если вставить карту во внутренний слот для SD-карты на вашем Mac, это не сработает, так как Recovery Assistant опрашивает только USB-порты. Вставьте SD-карту в USB-адаптер, и все будет видно.
Теперь выберите том, на котором вы хотите сохранить диск восстановления:
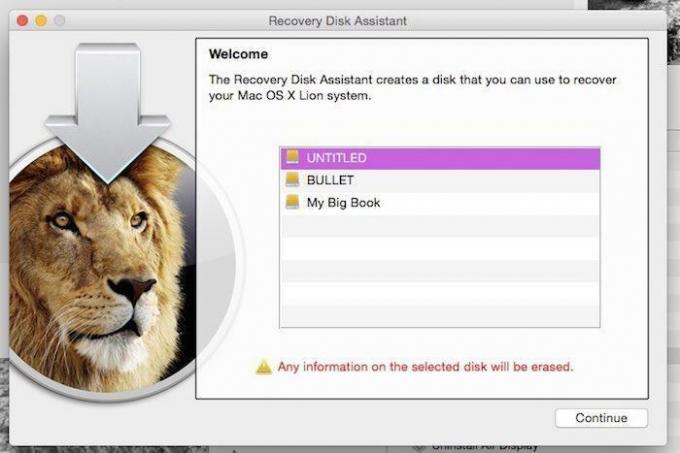
Ассистент создаст ваш внешний диск восстановления.
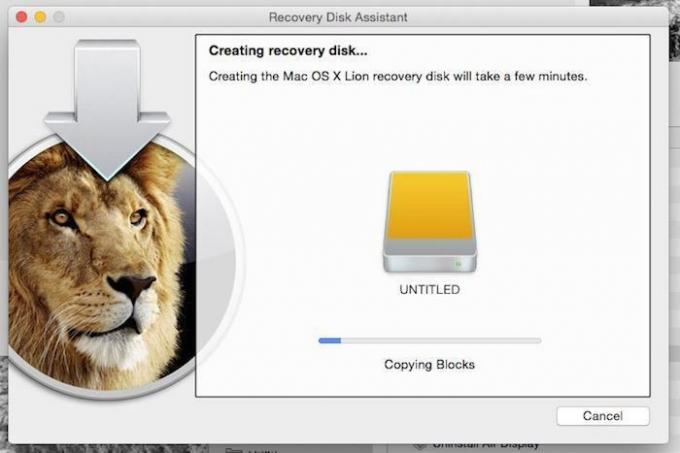
Если у вас есть диск восстановления, вы можете восстановить свой Mac в случае возникновения проблем.
Чтобы восстановить вашу машину, просто загрузитесь или перезагрузитесь, удерживая «Command + R», и ваш Mac выполнит поиск, сначала восстановление раздел, затем Интернет и любые внешние диски, которые вы создали с помощью инструментов восстановления, а затем загрузите эти инструменты.
Это все хорошо, но приложение "Ассистент" ограничено. Он позволяет создавать диски восстановления OS X только на внешнем диске или флэш-накопителе через USB. Вы можете сделать оптический диск?
Видеть Невидимое
Чтобы записать оптический диск восстановления (и компакт-диска будет достаточно, так как его размер намеренно всего 650 МБ), вам нужно будет найти скрытые файлы инструмента восстановления на вашем диске и записать их на диск.
Откройте Дисковую утилиту. Вы заметите, что меню, вероятно, выглядит так:

Мы ищем меню отладки. Если его там нет, вам нужно активировать его с помощью Терминала. Закройте Дисковую утилиту (поскольку меню не активируется в открытой программе), откройте Терминал и введите следующее:
значения по умолчанию написать com.apple. Дисковая утилита DUDebugMenuEnabled 1
Снова откройте Дисковую утилиту, и вы увидите, что меню «Отладка» теперь отображается между меню «Окно» и «Справка».

Затем используйте меню и выберите «Отладка -> Показать каждый раздел».

Теперь в списке разделов и дисков вы должны увидеть призрачную запись «Recovery HD».
Сожги это!
Теперь, когда вы видите раздел Recovery HD, вы можете записать его на диск. Выберите только что созданный образ диска:

Конечно, если у вас есть один из новых компьютеров Mac без Superdrive, вам понадобится подключенное внешнее устройство записи DVD / CD. Выберите раздел Recovery HD из списка и нажмите «Новый образ диска» из значков вверху:

Хотя вы можете сэкономить немного места при сохранении образа для восстановления, установив флажок сжатого файла, вы не экономят так много места, а сжатие добавляет немного времени на распаковку для жжение. Но это твой выбор.

Как только у вас есть образ диска, изолированный и сохраненный на диск:

Теперь вы можете записать его на компакт-диск. Выберите изображение в списке слева и нажмите Записать в верхнем меню:

После того, как диск записан, проверьте его, загрузившись с него. Удерживайте клавишу «C» при запуске или перезапуске.
Еще одна вещь, которую вы, возможно, захотите сделать в какой-то момент из соображений безопасности, - это создать установщик загрузочного диска для вашей ОС, но, возможно, мы займемся этим в другой раз.
Есть ли у вас какие-нибудь советы из того, когда вам в последний раз приходилось восстанавливать Mac? Поделитесь ими в комментариях ниже.
Источник фото: DVIDSHUB
Партнерское раскрытие: Make Tech Easier может получать комиссию за продукты, приобретенные по нашим ссылкам, что поддерживает нашу работу для наших читателей.


