Хотя ты всегда можешь используйте панель системных сетевых настроек, чтобы изменить DNS-серверы на вашем Mac, некоторые компьютерщики предпочли бы использовать Терминал для выполнения работы. Использование терминала для изменения DNS-серверов имеет свои преимущества, например, он позволяет вам удаленно обращаться к DNS-серверам с помощью SSH, и он работает даже, когда графический интерфейс на вашем компьютере не работает. Кроме того, при устранении неполадок на вашем Mac вам может быть полезно иметь возможность изменять DNS-серверы из Терминала.
В этой статье мы покажем вам, как использовать настройка сети команда для смены серверов. Эта команда включает в себя ряд вещей, которые вы можете делать на своем компьютере, но мы будем использовать ее только для изменения DNS-серверов.
Изменение DNS-серверов с помощью терминала на Mac
Нажмите Launchpad в своей док-станции, найдите и нажмите Терминал, и он запустится для вас.

Когда Терминал запустится, введите следующую команду и нажмите Enter. Пожалуйста, внимательно прочтите параметры команды, чтобы знать, что эта команда будет делать на вашем компьютере.
настройка сети -setdnsservers Wi-Fi 208.67.222.222- настройка сети - команда, которая поможет вам изменить ваше соединение
- -setdnsservers - флаг, который устанавливает DNS-серверы на вашем компьютере
- Вай-фай - ваше сетевое подключение
- 208.67.222.222 - новый DNS-сервер, который будет использоваться на вашем компьютере
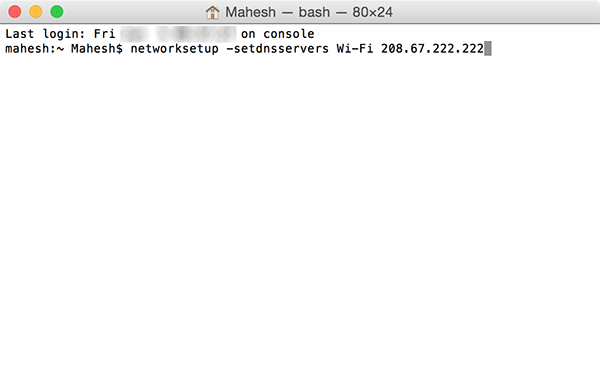
Как только вы нажмете Enter, вам будет предложено ввести пароль учетной записи администратора. Введите пароль и нажмите «Изменить конфигурацию», чтобы продолжить процесс.

Вы не получите никакого подтверждения того, что DNS-серверы были изменены на вашем Mac. Вместо этого вы просто увидите обычное окно терминала, и это нормально, если нет ошибок.
Вы можете не только настроить один DNS-сервер с помощью приведенной выше команды, но и использовать несколько серверов, когда один из них не работает. Следующая команда может использоваться для настройки нескольких DNS-серверов:
настройка сети -setdnsservers Wi-Fi 208.67.222.222 208.67.220.220
Как видите, серверы разделены пробелом. Вы можете добавить столько серверов, сколько хотите, чтобы ваш Интернет не переставал работать, когда один из этих серверов не работает.
Если вы хотите узнать, были ли успешно изменены DNS-серверы, вы можете просто ввести следующую команду, чтобы проверить статус:
настройка сети -getdnsservers Вай-фай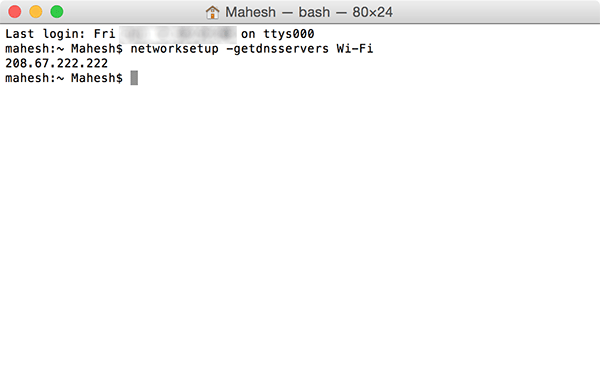
Вы должны увидеть настроенные DNS-серверы в окне терминала. Это текущие DNS-серверы, которые работают на вашем компьютере.
Рекомендуется очистить кеш DNS после смены серверов на вашем компьютере. На вашем Mac есть встроенная команда, которая позволяет очистить кеш DNS за секунду.
Просто введите следующую команду в Терминал и нажмите Enter. Вам будет предложено ввести пароль. Сделай так, и тебе будет хорошо.
судо Discoveryutil mdnsflushcache
Вывод
Хотя большинство пользователей предпочитают использовать графический интерфейс для изменения настроек на своих компьютерах Mac, бывают случаи, когда вам необходимо использовать командную строку, например SSH, для выполнения задачи. Вышеупомянутый метод должен помочь вам изменить DNS-серверы на вашем Mac прямо из терминала.
Партнерское раскрытие: Make Tech Easier может получать комиссию за продукты, приобретенные по нашим ссылкам, что поддерживает работу, которую мы делаем для наших читателей.

