Возможно, вы знакомы с Google Chrome, но есть еще один браузер, связанный с Google, о котором вы, возможно, не слышали: Chromium. Chromium - это альтернатива Chrome с открытым исходным кодом, в которой используется большая часть кода. Движок браузера Chromium также используется в других известных браузерах, таких как Microsoft Edge.
К сожалению, браузер Chromium использовался по злонамеренным причинам. Если вы не загрузите его с веб-сайта проекта Chromium, вы можете найти его в комплекте с вредоносным ПО и другой опасный контент, который невозможно удалить. Если вы хотите удалить его, вот как удалить Chromium.
Оглавление

Как удалить Chromium с помощью настроек Windows
Если вы установили Chromium самостоятельно (с помощью установщика программного обеспечения), у вас не должно возникнуть проблем с его удалением с помощью Настройки Windows меню.
- Чтобы начать, щелкните правой кнопкой мыши меню «Пуск» Windows и выберите Настройки.
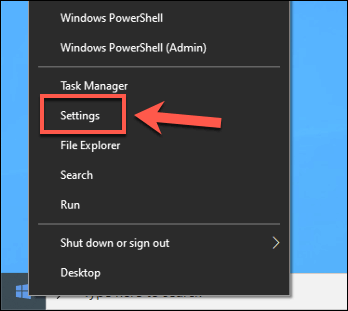
- в Настройки Windows окно, нажмите Приложения> Приложения и функции. В строке поиска найдите Хром.

- Щелкните значок Хром запись, затем нажмите Удалить> Удалить удалить браузер.

- в Удалить Chromium окно, щелкните Также удалите данные о просмотре Установите флажок, чтобы убедиться, что все личные данные удаляются при удалении браузера. Нажмите Удалить чтобы начать процесс удаления.

Процесс удаления займет всего несколько секунд. После завершения запись Chromium должна быть удалена из Приложения и функции list и на этом этапе его следует полностью удалить.
Удаление Chromium вручную с помощью проводника Windows
Хотя Chromium можно установить, он также может поставляться в виде ZIP-файла или включаться в другое программное обеспечение. Это означает, что он может не отображаться в настройках Windows для автоматического удаления Chromium.
Вероятно, это произойдет, если Chromium был включен как часть рекламного ПО или пакета вредоносных программ. Вам нужно сначала найти папку установки Chromium с помощью проводника Windows, а затем удалить ее (и другие остатки) вручную.
- Для этого откройте Проводник Windows и, используя панель поиска, тип Chromium.exe или Chrome.exe. На вашем компьютере будет выполнен поиск исполняемого файла браузера Chromium (и каталога установки Chromium). Вы сможете определить разницу между исполняемыми файлами Google Chrome и Chromium, посмотрев на цвет логотипа: Chromium использует полностью синий логотип, а Chrome - красный, желтый и зеленый.

- Поиск может занять некоторое время. Как только проводник Windows найдет нужный файл, щелкните правой кнопкой мыши запись в результатах поиска и нажмите Откройте расположение файла.

- Это откроет папку с исполняемым файлом Chromium. Вы можете использовать строку URL-адреса вверху для перемещения вверх на одну или две папки, пока не увидите основной Хром папка. Щелкните его правой кнопкой мыши, затем нажмите Удалить чтобы удалить его с вашего ПК.
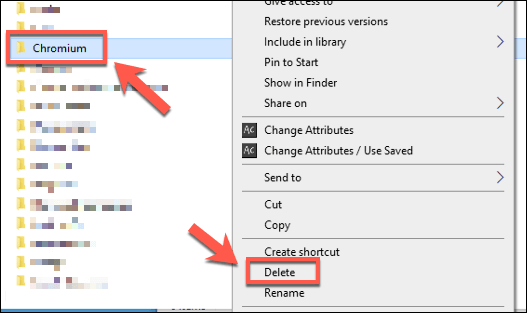
- Если вы не можете удалить папку Chromium, это может быть связано с тем, что само программное обеспечение все еще открыто. Щелкните правой кнопкой мыши панель задач и нажмите Диспетчер задач чтобы решить эту проблему.

- в Диспетчер задач окно, найдите Хром процесс. Щелкните запись правой кнопкой мыши, затем нажмите Завершить задачу чтобы заставить его закрыть. Повторите шаги выше, чтобы удалить Хром папка после закрытия Chromium.

- После удаления вам нужно будет окончательно удалить папку Chromium, очистив Корзина. Найдите значок корзины на рабочем столе, затем щелкните правой кнопкой мыши> Пустая мусорная корзина чтобы полностью удалить его.
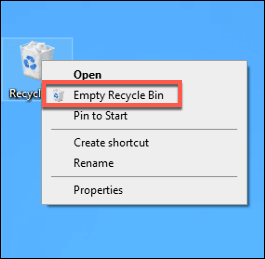
Использование стороннего программного обеспечения Удаление программного обеспечения для удаления Chromium
Удаление Chromium вручную - один из способов справиться с несанкционированной установкой этого Открытый исходный код браузер, но если у вас возникли проблемы, вы можете использовать стороннее программное обеспечение, чтобы удалить его.
Например, вы можете использовать открытый исходный код Массовый деинсталлятор мусора чтобы удалить Chromium с вашего ПК. Это поможет вам найти и найти программное обеспечение, которое в противном случае вы не смогли бы удалить (например, Chromium).
- Для начала скачайте и установите Bulk Crap Uninstaller. При первом запуске он просканирует ваши файлы и Реестр Windows записи, чтобы найти установленное программное обеспечение на вашем ПК. в Добро пожаловать в BCUninstaller в вводном окне выберите свой язык, затем нажмите Продолжать продолжать.
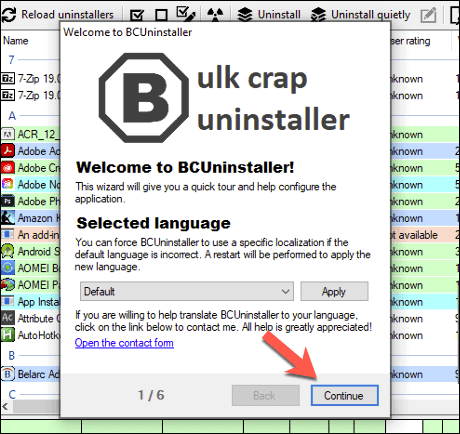
- Подтверждайте настройки вашей программы на каждом этапе. Например, если вы хотите выделить сертифицированных установщиков (с соответствующими сертификатами программного обеспечения), щелкните значок Выделите сертифицированных деинсталляторов флажок перед нажатием Продолжать.

- После подтверждения настроек нажмите кнопку Завершить настройку кнопка.

- Список установленного ПО появится в главном Массовый деинсталлятор мусора список приложений. Вы можете прокрутить это вручную или использовать Панель поиска в левом верхнем углу для поиска Chromium.
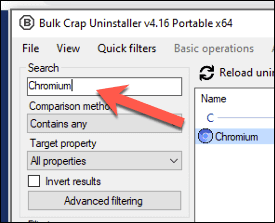
- Программа Bulk Crap Uninstaller должна сузить ваш список, чтобы показать только запись Chromium. Если вы доверяете прилагаемой программе удаления Chromium, щелкните правой кнопкой мыши и нажмите Удалить. В противном случае щелкните правой кнопкой мыши и нажмите Удалить вручную чтобы позволить Bulk Crap Uninstaller удалить его за вас. Вероятно, это лучший вариант, если вы подозреваете, что Chromium был установлен с вредоносным ПО.
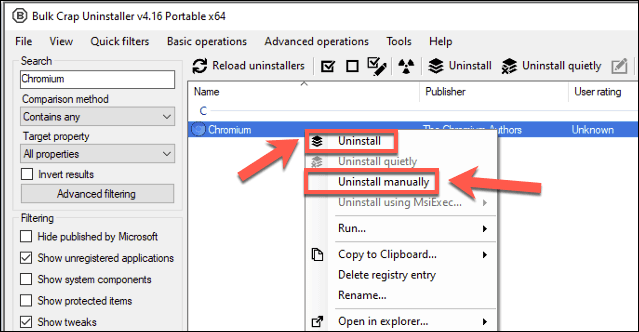
- Если вы выберете Удалить вручную вариант, начнется процесс удаления Chromium. Список потенциально оставшихся папок, файлов и записей реестра Windows появится в Удаление остатков окно сначала.

- Если программа уверена, что удалить эти записи безопасно, она автоматически выберет их, предоставив им Очень хороший или Хороший рейтинг доверия. Для других записей (с пометкой Сомнительный), не уверен, безопасно ли их удалить, но вы все равно можете выбрать их, установив флажок рядом с записью. Если вы готовы продолжить, нажмите кнопку Удалить выбранное кнопка.

- Программа Bulk Crap Uninstaller попытается удалить обнаруженные файлы, папки и записи реестра Windows. Если Chromium все еще запущен, он попросит вас принудительно закрыть его - нажмите Убить всех сделать это.

- Нажмите хорошо в Завершить запущенные процессы Окно предупреждения о потере данных для завершения запущенных процессов Chromium.

- Программа Bulk Crap Uninstaller спросит вас, хотите ли вы создать Резервное копирование реестра Windows во-первых, позволяя вам откатить любые изменения, если будут удалены неправильные записи. Нажмите Создавать сделать это, или Не создавайте чтобы продолжить без создания резервной копии.

- С этого момента программа Bulk Crap Uninstaller начнет удаление Chromium, регенерируя список программного обеспечения после завершения процесса. В Хром На этом этапе запись будет удалена из списка установленного программного обеспечения, что позволит вам подтвердить, что программное обеспечение было удалено.

После удаления Chromium вы можете запустить сканирование на наличие вредоносных программ с помощью Windows Security или вашего собственного антивируса или поставщика антивредоносных программ, чтобы убедиться, что любой связанное вредоносное ПО удалено полностью.
Удаление нежелательного программного обеспечения в Windows 10
Как только вы узнаете, как удалить Chromium, вам не нужно паниковать, если браузер снова появится. Во многих случаях достаточно удалить его из меню настроек Windows, но вам может потребоваться ваше антивирусное программное обеспечение или стороннее приложение для удаления, такое как Bulk Crap Uninstaller, чтобы решить проблему для ты.
Если вы используете Windows Security, вы можете настроить расписание сканирования чтобы автоматически защитить вас от вредоносных программ. Если это не сработает и вы не можете избавиться от вредоносного ПО, возможно, вам стоит подумать о сброс Windows чтобы начать заново с чистого листа - просто будьте осторожны с тем, какие приложения вы будете загружать в будущем.
Добро пожаловать в Help Desk Geek - блог, полный технических советов от проверенных технических экспертов. У нас есть тысячи статей и руководств, которые помогут вам устранить любую проблему. С момента запуска в 2008 году наши статьи прочитали более 150 миллионов раз.
Хочу произвести впечатление твои друзья и семья с классно технарей?
Подпишитесь на Help Desk Geek и ежедневно получайте отличные руководства, советы и рекомендации! Мы отправляем только полезные вещи!
Мы тоже ненавидим спам, откажитесь от подписки в любое время.


