Dacă întâmpinați erori când rulați aplicații intensive din punct de vedere grafic, cum ar fi cele necesare pentru editarea video sau modelarea 3D, este posibil să nu aveți suficientă VRAM. Din fericire, există câteva lucruri pe care le puteți face pentru a vă crește VRAM-ul înainte de a cheltui banii pentru a vă actualiza placa grafică.
Acest tutorial vă va spune tot ce trebuie să știți despre creșterea VRAM-ului pe computerul dvs. Windows.
Cuprins

Ce este VRAM?
Video Random Access Memory (VRAM) este ceea ce folosește computerul pentru a stoca date de imagine. Acest lucru, împreună cu procesorul dvs. GPU, redă pixelii de pe monitorul dvs. de afișare.
Acesta este unul dintre motivele pentru care plăcile grafice integrate nu sunt foarte puternice - nu au propria lor VRAM dedicată. În schimb, trebuie să împărtășească RAM de sistem a munci. GPU-urile dedicate, pe de altă parte, au propria lor VRAM.

Pot apărea multe erori dacă nu aveți suficientă VRAM pentru programele pe care le executați. Cea mai simplă abordare în acest sens este să achiziționați o nouă placă grafică dedicată, de ultimă generație, cu o cantitate mai mare de VRAM decât cea actuală. Aceasta nu este întotdeauna o opțiune pentru utilizatorii cu grafică integrată și poate fi foarte costisitoare.
Din fericire, vă puteți crește VRAM-ul prin setările Windows. Cu toate acestea, este important să rețineți că creșterea VRAM-ului nu vă poate rezolva problemele. La fel, trebuie să fii atent cu cât alocați.
Există riscuri pentru creșterea memoriei RAM video dedicată?
Când creșteți VRAM-ul, realocați RAM de sistem către VRAM. Dacă memoria RAM a sistemului dvs. este prea scăzută, veți întâmpina probleme aleatorii de blocare și blocare. Aceasta înseamnă că atunci când creșteți VRAM prin sistemul dvs., trebuie să vă asigurați suficientă memorie de sistem pentru ca computerul să rămână funcțional.
Cum să creșteți VRAM dedicat în Windows 10 și 11.
Există câteva moduri de a crește VRAM-ul dedicat de pe computer. Cu toate acestea, înainte de a continua, ar trebui să verificați cantitatea de VRAM și memoria grafică disponibilă totală pe care o aveți deja pe sistem. Fie că încerci crește VRAM pe Windows 10 sau Windows 11, procesul este același.
- Deschide Meniul Start și navigați la Setări.
- Mergi la Sistem.

- În Afişa, derulați până în partea de jos a paginii și selectați Setări avansate de afișare.

- Selectați Proprietăți adaptor de afișare Pentru afișajul 1.

- În fereastra pop-up, uitați-vă la câtă VRAM (Dedicated Video Memory) și memorie de sistem partajată aveți.

Dacă nu aveți multă memorie de sistem partajată disponibilă, nu este înțelept să modificați alocarea memoriei pentru a vă crește VRAM.
Cum să vă măriți VRAM-ul din setările BIOS ale plăcii de bază.

The BIOS este firmware-ul care inițiază hardware-ul și oferă servicii de rulare sistemului de operare Windows. Aici veți găsi setările de bază care vă permit să schimbați VRAM.
- Pentru a accesa BIOS-ul, trebuie să reporniți computerul.
- Pe măsură ce repornește, așteptați să apară sigla Windows. Apoi, apăsați în mod repetat tasta F2, F5, F8 sau Del până când intrați în setările BIOS.
Notă: Dacă acest lucru nu funcționează pentru dvs., placa de bază poate folosi taste diferite pentru a deschide setările BIOS. Accesați site-ul web al producătorului sau căutați online cheile BIOS.
- În meniul BIOS, găsiți o opțiune numită după liniile de Setări grafice, Setari video, DVMT pre-alocare, Avansat Chipset Caracteristici, Dimensiune cadru tampon UMA, sau Dimensiunea memoriei partajate VGA. Numele specific se va modifica în funcție de producătorul plăcii de bază.

- În meniul derulant, creșteți cantitatea de VRAM prealocată alocată, apoi salvați și ieșiți. Asigurați-vă că reporniți computerul pentru a permite modificărilor să intre în vigoare.
Cum să vă creșteți VRAM prin intermediul editorului de registru.
De asemenea, puteți crește VRAM-ul folosind Editorul de registru Windows. Iată cum:
- Pe tastatură, apăsați tasta Windows tasta + R pentru a deschide caseta de dialog Run.
- Tip regedit și selectați OK.

- În meniul din partea stângă, navigați la următoarea cale: HKEY_LOCAL_MACHINE\SOFTWARE\Intel.

- Faceți clic dreapta pe Intel folder, apoi alegeți NouCheie.

- Denumiți noul folder „GMM”.

- Asigurați-vă că vă aflați în noul folder GMM. Apoi, faceți clic dreapta pe spațiul liber din panoul din dreapta. Selectați Nou > Dword (32 de biți) Valoare.

- Numiți-o „DedicatedSegmentSize”.
- Dublu click DedicatedSegmentSize. Sub Bază, selectați Zecimal și tastați „512” în caseta Value data. Clic Bine.
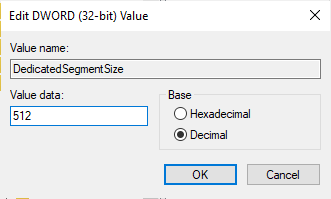
- Reporniți computerul pentru a permite modificărilor să intre în vigoare.
Dacă doriți să anulați această setare în orice moment, mergeți înapoi la editorul de registry și ștergeți folderul GMM din Intel.
Actualizați-vă placa grafică.
Dacă computerul cu Windows încă nu rulează eficient, va trebui să faceți upgrade la placa grafică. Dacă doriți un computer care poate gestiona grafică avansată, cel mai bine este să vă uitați la computere cu unități bune de procesare grafică.
Plăcile video de la mărci de PC-uri pentru jocuri, cum ar fi NVIDIA și AMD Radeon, sunt construite pentru a gestiona o grafică mai intensă decât grafica integrată Intel HD, care tind să vină cu un computer standard.
Creșterea VRAM-ului în Windows.
Acum știți cum să creșteți VRAM în Windows 11. Dacă metodele software nu funcționează pentru tine, un computer cu mai multe capacități grafice îți va îmbunătăți experiența mai mult decât îți dai seama.
Bun venit la Help Desk Geek - un blog plin de sfaturi tehnice de la experți în tehnologie de încredere. Avem mii de articole și ghiduri pentru a vă ajuta să remediați orice problemă. Articolele noastre au fost citite de peste 150 de milioane de ori de când ne-am lansat în 2008.
Vreau să impresiona prietenii și familia cu minunat tech geekery?
Abonați-vă la Help Desk Geek și obțineți zilnic ghiduri grozave, sfaturi și trucuri! Trimitem doar lucruri utile!
Nu vă vom trimite niciodată spam, dezabonați-vă în orice moment.


