Eroare de imprimantă Microsoft Windows „0x0000011b” apare atunci când încercați să imprimați ceva folosind o imprimantă partajată în rețea. Această eroare apare de obicei după instalarea unei actualizări Windows defectuoase. Vă vom arăta cum să remediați acest lucru, precum și cum să modificați alte setări de sistem pentru a vă rezolva eroarea.
Alte motive pentru care este posibil să primiți eroarea includ o opțiune de atenuare CVE-2021-1678 activată, drivere de imprimantă defecte, fișiere de sistem Windows corupte și multe altele. Veți învăța cum să remediați toate aceste elemente în acest ghid.
Cuprins
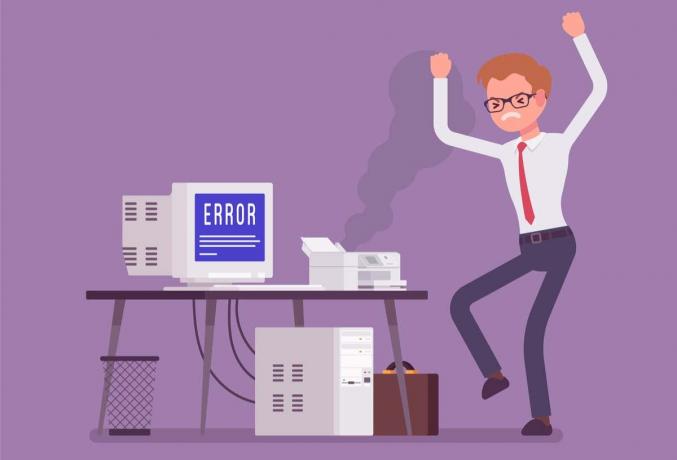
Dezinstalați actualizarea Windows problematică.
Dacă ați început să primiți „0x0000011b” eroare de imprimantă după instalarea unei actualizări Windows, acea actualizare poate fi defectă. În acest caz, puteți să anulați actualizarea (dezinstalați-o) și să vă rezolvați problema.
Mai târziu, puteți verifica înapoi și instala o actualizare care aduce sistemul de operare la o versiune mai nouă fără a cauza probleme.
- Lansa Panou de control prin accesarea start meniu, căutând Panou de control, și selectând utilitarul în rezultatele căutării.
- Selectați Dezinstalează un program în fereastra principală a panoului de control.
- Alege Vedeți actualizările instalate în bara laterală din stânga pentru a vedea istoricul actualizărilor.

- Selectați cea mai recentă actualizare din dreapta și alegeți Dezinstalează în vârf.
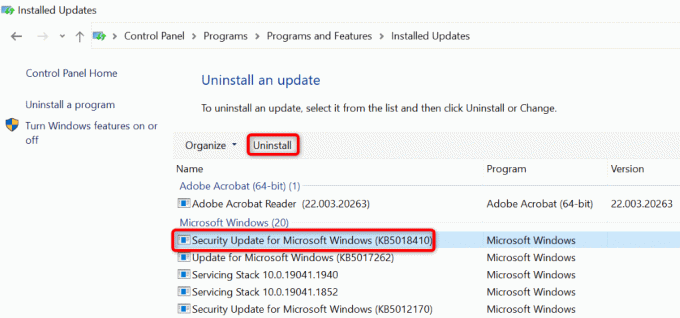
- Selectați da în prompt.
- Reporniți computerul când actualizarea este eliminată. Puteți face asta deschizând start, selectând Putere pictogramă și alegerea Repornire.
Când computerul pornește din nou, încercați să imprimați o pagină de test folosind imprimanta de rețea și vedeți dacă funcționează.
Remediați eroarea de imprimare prin dezactivare atenuarea CVE-2021-1678.
Un alt mod de a rezolvați eroarea imprimantei „0x0000011b” se face prin dezactivarea unei opțiuni Windows numită atenuare CVE-2021-1678. Se știe că această opțiune cauzează problema imprimantei.
Va trebui să modificați o cheie de registry folosind Registry Editor pentru a dezactiva funcția de pe computer.
- Deschis Alerga prin apăsarea Windows + R.
- Introduceți următoarele în Alerga caseta de dialog și apăsați introduce: regedit
- Selectați da în Controlul contului utilizatorului prompt.
- Introduceți următoarele în câmpul de cale de registry din partea de sus și apăsați introduce:
Computer\HKEY_LOCAL_MACHINE\SYSTEM\CurrentControlSet\Control\Print - Faceți clic dreapta oriunde gol în panoul din dreapta și alegeți Nou > Valoare DWORD (32 de biți)..

- Utilizați următoarele ca nume pentru DWORD: RpcAuthnLevelPrivacyEnabled
- Faceți dublu clic pe DWORD nou creat, introduceți 0 în Date valorice câmp și selectați Bine.

- Închide Editorul Registrului.
- Reporniți computerul Windows.
Utilizați instrumentul de depanare a imprimantei Windows 10/11.
Dacă eroarea de imprimantă persistă și nu vă puteți imprima documentele, utilizați instrumentul de depanare a imprimantei încorporat din Windows și vedeți dacă asta vă rezolvă problema. Acest instrument de depanare detectează și rezolvă singur problemele imprimantei dvs.
- Deschis Setări prin apăsarea Windows + eu.
- Selectați Actualizare și securitate în Setări.
- Alege Depanați în bara laterală din stânga.
- Selectați Instrumente de depanare suplimentare pe dreapta.

- Alege Imprimanta și selectați Rulați instrumentul de depanare.
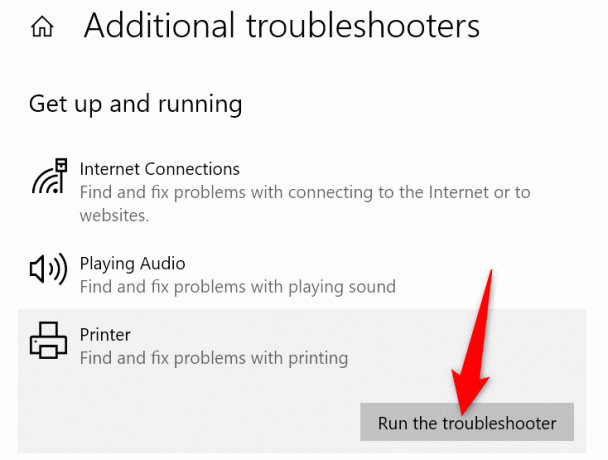
- Permiteți instrumentului de depanare să găsească și să remedieze problemele cu imprimanta dvs.
Când problema imprimantei este rezolvată, încercați să imprimați un document și vezi dacă funcționează.
Actualizați driverele de imprimantă pentru a remedia eroarea 0x0000011b.
Majoritatea erorilor de imprimantă sunt rezultatul unor drivere corupte sau învechite. Puteți remedia acest lucru cu ușurință actualizând driverele instalate la cea mai recentă versiune. Windows oferă un utilitar numit Device Manager pentru a vă ajuta să găsiți automat drivere pentru toate dispozitivele atașate.
- Deschis start, găsi Manager de dispozitivși selectați instrumentul din rezultatele căutării.
- Extinde Cozi de imprimare, faceți clic dreapta pe imprimanta dvs. și alegeți Actualizați driver-ul.

- Selectați Căutați automat drivere.
- Lăsați Windows să găsească și să instaleze cele mai recente drivere pentru imprimanta dvs.
- Dacă Managerul de dispozitive nu poate găsi drivere mai noi, încercați să găsiți cele mai recente drivere selectând Căutați drivere actualizate pe Windows Update.

- Reporniți computerul când driverele de imprimantă sunt actualizate.
Acum, încercați să imprimați ceva folosind imprimanta dvs. și nu ar trebui să mai primiți erori.
Instalați actualizările Windows în așteptare.
Erorile sistemului Windows pot cauza funcționarea defectuoasă a imprimantei, ceea ce duce la diverse mesaje de eroare, inclusiv „0x0000011b”. Puteți remedia aproape toate problemele de sistem actualizând Windows la cea mai recentă versiune.
Actualizarea computerului cu Windows este rapidă, ușoară și gratuită.
- Lansa Setări prin apăsarea Windows + eu.
- Selectați Actualizare și securitate în Setări.
- Alege Windows Update în bara laterală din stânga.
- Selectați Verifică pentru actualizări pe dreapta.

- Instalați actualizările disponibile.
- Reporniți computerul.
Remediați fișierele corupte ale Windows 11/10
Fișierele corupte ale Windows pot face ca funcțiile sistemului dvs. să se destrame. Eroare de imprimantă poate să fi rezultat din astfel de fișiere. În acest caz, utilizați instrumentul System File Checker (SFC) încorporat în computer pentru a găsi și remedia fișierele defecte.
Instrumentul SFC rulează singur în cea mai mare parte, astfel încât nu trebuie să găsiți manual niciun fișier și să încercați să le remediați. Puteți utiliza acest instrument dintr-o fereastră Prompt de comandă de pe computer, după cum urmează.
- Deschis start, caută Prompt de comandă, și selectați Rulat ca administrator.
- Selectați da în Controlul contului utilizatorului prompt.
- Introduceți următoarele în CMD și apăsați introduce: DISM.exe /Online /Cleanup-image /Restorehealth

- După executarea comenzii de mai sus, executați următoarea comandă: sfc /scannow
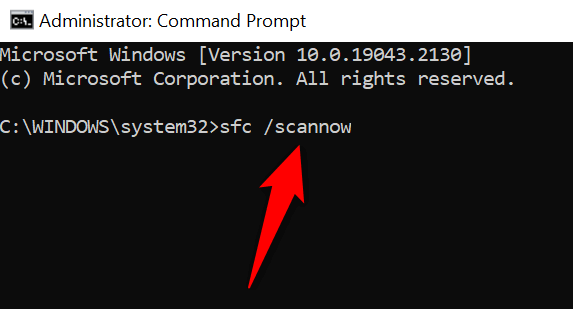
- Reporniți computerul când ați reparat fișierele corupte.
Dezinstalați și reinstalați imprimanta pentru a rezolva eroarea 0x0000011b.
Dacă toate celelalte nu reușesc să rezolve eroarea imprimantei „0x0000011b”, scoateți și reinstalați imprimanta pe sistemul dvs. pentru a rezolva problema. Procedând astfel, se șterg toate fișierele imprimantei și se configurează imprimanta de la zero. Acest lucru rezolvă aproape toate problemele legate de imprimantă.
- Deschis start, caută Panou de controlși selectați instrumentul din rezultatele căutării.
- Selectați Vizualizați dispozitivele și imprimantele în Panoul de control.
- Faceți clic dreapta pe imprimanta dvs. defectă din listă și alegeți Indepartati dispozitivul.

- Selectați da în solicitarea de a elimina imprimanta.
- Deconectați și reconectați imprimanta la computer.
- Acces Panou de control > Vizualizați dispozitivele și imprimantele și selectați Adăugați o imprimantă în vârf.

- Finalizați adăugarea imprimantei la computer.
Rezolvați eroarea imprimantei pentru a relua lucrările de imprimare în așteptare.
Este frustrant când doriți să imprimați ceva urgent și apare o eroare de imprimantă. Din fericire, poți remediați majoritatea problemelor legate de imprimantă modificând câteva elemente ici și acolo pe sistemul tău Windows. Odată ce ați făcut asta, imprimanta va comunica cu computerul și vă va permite să imprimați toate fișierele.
Imprimare fericită!
Bun venit la Help Desk Geek - un blog plin de sfaturi tehnice de la experți în tehnologie de încredere. Avem mii de articole și ghiduri pentru a vă ajuta să remediați orice problemă. Articolele noastre au fost citite de peste 150 de milioane de ori de când ne-am lansat în 2008.
Vreau să impresiona prietenii și familia cu minunat tech geekery?
Abonați-vă la Help Desk Geek și obțineți zilnic ghiduri grozave, sfaturi și trucuri! Trimitem doar lucruri utile!
Nu vă vom trimite niciodată spam, dezabonați-vă în orice moment.


