În timp ce Minecraft funcționează de obicei fără probleme, există câteva erori care apar ocazional. Unul dintre acestea este mesajul de eroare „Descărcarea fișierului eșuat, conținutul fișierului diferă de ceea ce se aștepta”.
Dacă în prezent te confrunți cu această eroare, ai ajuns la locul potrivit. În acest articol, vom discuta despre ce cauzează această eroare și 5 moduri de a o remedia.
Cuprins

Ce cauzează eroarea „Fișierul eșuat la descărcare”.
Mesajul de eroare „Eșuat la descărcarea fișierului” apare uneori când deschideți Minecraft Launcher pe un computer cu Windows. Pe măsură ce lansatorul încearcă să actualizeze Minecraft, apare un mesaj care vă împiedică să jucați.
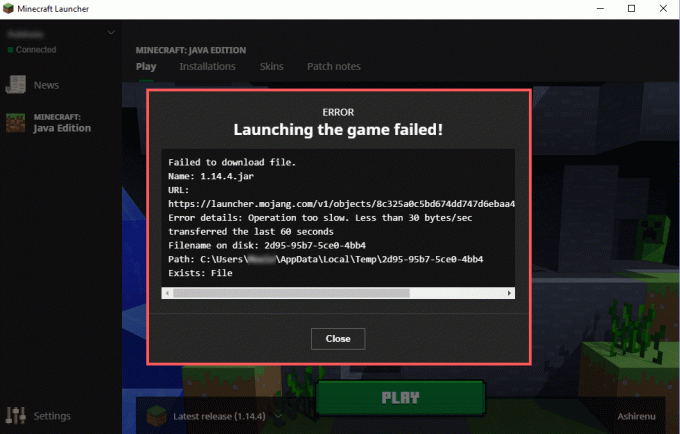
Ca în cazul oricărei erori, există mai multe lucruri care ar putea fi de vină și poate fi nevoie de câteva depanare pentru a găsi cauza exactă. Cauzele potențiale includ:
- Un lansator învechit. Ediția Java a jocului video Minecraft este deschisă prin aplicația Minecraft Launcher. Dacă acesta este învechit sau fișierele sunt corupte, procesul de descărcare poate fi îngreunat.
- Incompatibil Minecraft moduri. Această eroare Minecraft apare ocazional după instalarea unui mod. Acest lucru se poate datora instalării incorecte, incompatibilității cu versiunea de Minecraft sau fișierelor modificate care au fost corupte în timpul instalării.
- Firewall restricții. Firewall-ul este conceput pentru a vă proteja sistemul de activități suspecte în rețea. Din păcate, uneori poate identifica în mod eronat aplicațiile legitime ca fiind rău intenționate. Când se întâmplă acest lucru cu Minecraft Launcher, veți primi mesajul de eroare „Eșuat la descărcarea fișierului”.
Iată 6 moduri de a remedia eroarea „Fișierul eșuat la descărcare”.
1. Descărcați manual fișierul lipsă.
Cel mai simplu mod de a remedia Minecraft în urma acestei erori este să urmați instrucțiunile din mesajul de eroare în sine.
Mesajul de eroare „Eșuat la descărcarea fișierului” conține numele fișierului lipsă (lângă „Nume fișier pe disc”), o adresă URL de pe care puteți descărca fișierul și locația de pe unitatea dvs. în care fișierul trebuie fi.
Pentru a prelua fișierul manual:
- Copiați URL din mesajul de eroare și inserați-l în bara de adrese a browserului dvs. web.

- Lăsați fișierul să se descarce automat.
- Navigați la Explorator de fișiere cale specificat în mesajul de eroare. Pentru a face acest lucru, deschideți File Explorer și copiați și inserați calea în bara de adrese.
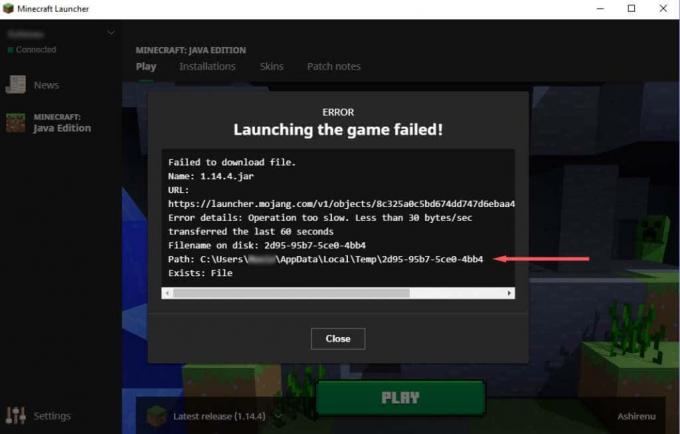
- Transferați fișierul de pe dvs Descărcări folderul către cale în Explorator de fișiere, înlocuind fișierul vechi dacă este necesar.
- Reporniți Minecraft Launcher și vedeți dacă eroarea este rezolvată. Dacă nu, lăsați noul fișier pe loc și încercați următoarele remedieri.
- Eliminați modurile corupte.
Din moment ce corupt Moduri Minecraft sunt una dintre principalele cauze ale acestei probleme, este o idee bună să excludeți acest lucru. Pentru a face acest lucru:
- Îndreptați-vă spre .minecraft folder situat la următoarea cale: C:\Users\%username%\AppData\Roaming\.minecraft.

- Scoateți moduri folder din folderul .minecraft. Asigurați-vă că faceți o copie de rezervă într-o altă locație dacă doriți să vă păstrați modpack-uri.

- Deschide Lansatorul Minecraftși vezi dacă funcționează.
- Dacă funcționează, unul dintre modurile tale provoacă mesajul de eroare. Puteți adăuga fiecare mod înapoi unul câte unul pentru a vedea care este de vină.
Notă: Vă recomandăm să începeți cu cel mai recent mod, deoarece acesta este cel mai probabil să cauzeze eroarea.
2. Dezinstalați lansatoarele Minecraft non-Vanilla
Dacă utilizați un non-vanilla Minecraft Launcher pentru a juca Minecraft, poate interfera cu procedura de descărcare. Pentru a verifica dacă acesta este cazul, dezinstalați lansatorul non-vanilla (sau găsiți fișierele instalate și ștergeți-le pe toate manual).
Cu celălalt lansator în afara drumului, deschideți lansatorul Minecraft legitim și vedeți dacă funcționează.
3. Reinstalați Minecraft
Dacă niciuna dintre cele de mai sus nu a funcționat pentru dvs., următoarea cauză cea mai probabilă a erorii este că instalarea dvs. Minecraft este coruptă. Deoarece nu mai puteți forța actualizarea Minecraft, reinstalarea este cea mai simplă modalitate de a vă asigura că fișierele sunt corecte și actualizate. Pentru a face acest lucru:
- presa start și tip Adăugați sau eliminați programe. Selectați-l din listă.

- Derulați în jos și faceți clic Lansatorul Minecraft apoi Dezinstalează. Așteptați finalizarea procesului.

- Faceți același lucru pentru Minecraft.
- Navigați la directorul Minecraft la C:/Users/%username%\AppData\Roaming\ și ștergeți .minecraft pliant. Nu uitați să faceți o copie de rezervă Salvați folder dacă doriți să păstrați fișierele de joc existente.
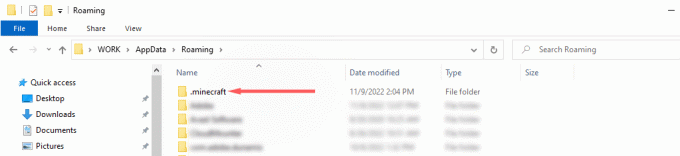
- descarca si instaleaza Minecraftde la oficial Minecraft.net pagină web.

- Deschideți lansatorul și verificați dacă mesajul de eroare apare în continuare.
Notă: Unii utilizatori primesc „Nu se poate actualiza Minecraft Native Launcher” eroare. Dacă vi se întâmplă acest lucru, poate fi necesar să remediați această eroare înainte de a continua.
4. Permiteți Minecraft Launcher prin Microsoft Defender
Paravanul de protecție Windows poate împiedica, de asemenea, Minecraft Launcher să descarce fișiere. Pentru a verifica dacă firewall-ul cauzează eroarea, dezactivați-l temporar după cum urmează:
- Click dreapta start și faceți clic Setări.
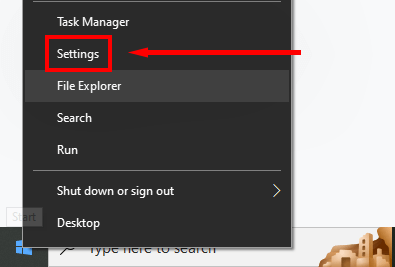
- Clic Actualizare și securitate.

- Clic Securitate Windows.

- Selectați Firewall și protecția rețelei.

- Clic Rețea privată.

- Comutați Microsoft Defender Firewall Oprit, apoi verificați dacă Minecraft Launcher funcționează așa cum ar trebui.
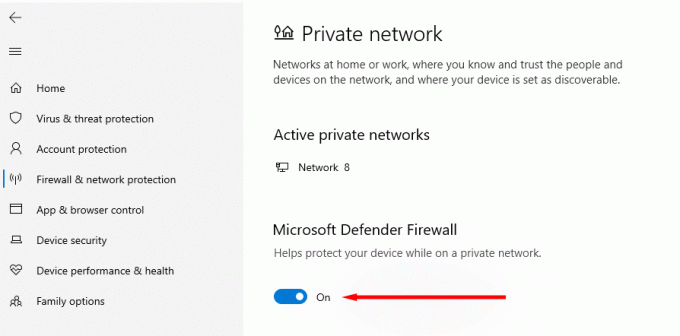
Dacă Lansatorul funcționează corect, Defender este de vină. Următorul pas este să puneți pe lista albă Minecraft Launcher în setările aplicației:
- Click dreapta start și faceți clic Setări.

- Clic Actualizare și securitate.

- Clic Securitate Windows.

- Selectați Firewall și protecția rețelei.

- Clic Permiteți o aplicație prin intermediul firewall.

- Selectați Schimbă setările.

- Clic Permite o altă aplicație.

- Clic Naviga, găsiți și selectați Lansatorul Minecraft, și faceți clic Adăuga.

- Bifați caseta de lângă Privat apoi apasa Bine.
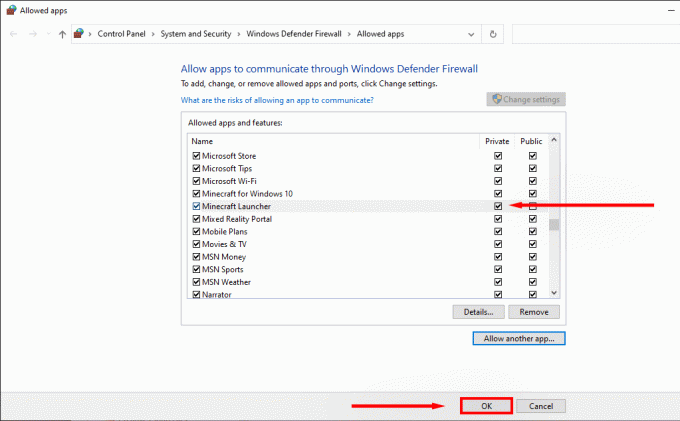
- Încercați să lansați Minecraft și vedeți dacă poate descărca fișiere.
Notă: Dacă utilizați un alt antivirus decât Windows Defender, dezactivați-l făcând clic dreapta pe pictograma din bara de sistem și selectând opțiunea „dezactivare”. Apoi, vedeți dacă lansatorul funcționează corect. Dacă o face, antivirusul terță parte poate bloca Minecraft să descarce fișiere noi.
5. Asigurați-vă că Java este configurat corect
Minecraft se bazează pe un mediu de rulare Java pentru a deschide fișierele .JAR și a rula jocul corect. Ocazional, ceva va merge prost cu Java și preferințele de deschidere vor fi configurate incorect. Pentru a remedia acest lucru:
- Navigheaza catre C:\Utilizatori\%nume de utilizator%\Appdata\Roaming\.minecraft.
- Faceți clic dreapta pe un fișier cu .Extensie JAR și selectați Proprietăți.
- Lângă „Se deschide cu”, dați clic Schimbare.

- În funcție de versiunea dvs., selectați Java, Java(™) Platform SE Binary, sau OpenJDK Platform Binary. Pentru a le găsi, poate fi necesar să le selectați Mai multe aplicatii.
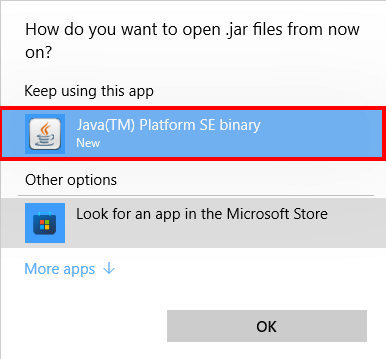
- Verificați dacă lansatorul poate descărca fișiere încă o dată.
E timpul să ne întoarcem la minerit.
Sperăm că acest ghid v-a ajutat să remediați eroarea fișierului Minecraft care nu a reușit să descărcați și vă puteți întoarce de unde ați rămas în acest fantastic joc sandbox. Dacă cunoașteți alte remedieri pentru acest mesaj de eroare, anunțați-ne în comentariile de mai jos.
Bun venit la Help Desk Geek - un blog plin de sfaturi tehnice de la experți în tehnologie de încredere. Avem mii de articole și ghiduri pentru a vă ajuta să remediați orice problemă. Articolele noastre au fost citite de peste 150 de milioane de ori de când ne-am lansat în 2008.
Vreau să impresiona prietenii și familia cu minunat tech geekery?
Abonați-vă la Help Desk Geek și obțineți zilnic ghiduri grozave, sfaturi și trucuri! Trimitem doar lucruri utile!
Nu vă vom trimite niciodată spam, dezabonați-vă în orice moment.


