S-a blocat computerul cu Windows la repornire? Sau este prins într-o buclă de repornire fără sfârșit? Dacă da, există mai multe soluții posibile de depanare pe care le puteți încerca.
De obicei, computerul dvs. Windows rămâne blocat la ecranul „Repornire” atunci când sistemul sau altă activitate, cum ar fi Windows Update, interferează cu procesul de repornire.
Cuprins

Din fericire, repararea unui computer Windows blocat în timpul repornirii este de obicei destul de simplă. Cu toate acestea, în rare ocazii, Windows poate fi prins într-o buclă de repornire vicioasă, care necesită depanare avansată.
Încercați mai întâi aceste trei remedieri.
Executați cele trei remedieri de mai jos pentru a remedia repornirea blocată a unui computer Windows. Dacă niciuna nu funcționează, treceți la restul sugestiilor și soluțiilor din acest ghid de depanare.
1. Asteapta afara.
În general, este o idee bună să așteptați ceva timp pentru a vedea dacă Windows termină repornirea. De exemplu, dacă reporniți computerul după actualizarea Windows, pot apărea întârzieri mari la ecranul „Repornire”, pe măsură ce sistemul de operare finalizează actualizarea. Dacă ați acordat deja computerului dvs. 15 sau mai multe minute și este încă blocat, continuați cu următorii pași de depanare.

2. Scoateți dispozitivele externe și perifericele.
Procesele de fundal legate de perifericele computerului, cum ar fi hard disk-urile externe și imprimantele USB, pot ocazional să deterioreze și să împiedice închiderea sau repornirea Windows.
Încercați să deconectați toate dispozitivele cu fir inutile de pe desktop sau laptop și vedeți dacă asta face o diferență. Dacă computerul folosește Ethernet pentru conectivitate online, scoateți cablul de rețea.

3. Hard Reset computerul.
Următorul curs de acțiune implică o resetare completă.
Avertizare: O resetare completă poate deteriora Windows sau fișierele personale, mai ales dacă funcționa la ceva în fundal, de exemplu, finalizarea unei actualizări. Înainte de a efectua o resetare completă, așteptați cel puțin 15 minute pentru a confirma că Windows este blocat la ecranul „Repornire”.
Pentru a efectua o resetare hardware, începeți prin a ține apăsat butonul Putere butonul de pe desktop sau laptop timp de 5-10 secunde până când ecranul se întunecă. Unele laptopuri necesită apăsarea butoanelor suplimentare pentru a se opri. Verificați manualul de utilizare sau documentația online pentru combinația corectă de taste.

Opțional: Dacă utilizați un dispozitiv desktop, este posibil să doriți totuși să deconectați cablul de alimentare de la carcasa procesorului după ce ați oprit computerul. Apoi, așteptați până la 10 secunde și conectați-l din nou.
După oprire, apăsați tasta Putere butonul de pe computer pentru a-l porni de rezervă. Dacă au existat actualizări de sistem nefinalizate, ar putea fi necesar să așteptați până când Windows le finalizează înainte de a vă conecta din nou în zona desktopului.
Utilizați mediul de recuperare Windows pentru a remedia repornirea blocată a unui computer.
În rare ocazii, repornirea completă a unui computer blocat la ecranul de repornire îl va pune într-un ciclu de pornire infinit sau va duce la Erori Ecranul albastru al morții (BSOD).. Dacă v-ați actualiza computerul, ați putea, de asemenea, să obțineți blocat la un ecran „Pregătirea computerului”..
Pentru a continua depanarea unui computer cu Windows 10 sau 11 blocat într-o buclă de repornire, trebuie să introduceți Mediul de recuperare Windows al Microsoft (WinRE). Pentru a face acest lucru, resetați computerul de trei ori la sigla Windows sau utilizați o unitate flash USB bootabilă. Apoi, selectați Depanați > Opțiuni avansate.

4. Efectuați o reparație la pornire.
Instruiți Windows să diagnosticheze și să remedieze problemele de pornire care au ca rezultat bucla de repornire. Este complet automat, așa că nu trebuie să faceți nimic în afară de selectarea Reparare la pornire opțiune în WinRE.

Dacă o reparație la pornire nu funcționează, reîncărcați Windows Recovery Environment și continuați cu următoarea remediere.
5. Rulați System File Checker și Check Disk Utility.
Utilizați consola Prompt de comandă pentru a rulați System File Checker și Check Disk Utility. Aceasta rezolvă problemele de stabilitate ale sistemului de operare și repară erorile de disc de pe hard disk sau SSD.
Selectați Prompt de comandă în WinRE, tastați comanda de mai jos și apăsați introduce pentru a lansa System File Checker:
sfc /scannow /offbootdir=C:\ /offwindir=D:\Windows

După ce Verificatorul fișierelor de sistem termină de scanat computerul, tastați chkdsk D: /R pentru a invoca utilitarul Check Disk.
6. Dezinstalați actualizări noi.
Selectați Dezinstalează Actualizări în WinRE și alegeți între Eliminați Ultima actualizare de calitate și Eliminați ultima actualizare a caracteristicilor opțiuni pentru a dezinstala cea mai recentă actualizare de calitate sau de caracteristică care ar putea face ca Windows să rămână blocat într-o buclă de repornire.
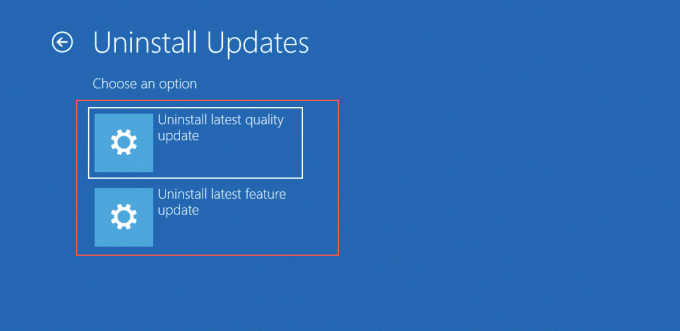
7. Efectuați o restaurare a sistemului.
Daca ai Restaurarea sistemului configurați pe computer, selectați Restaurarea sistemului în WinRE și derulați computerul înapoi într-o perioadă în care computerul obișnuia să funcționeze fără probleme.
Utilizați modul sigur pentru a remedia repornirea blocată a unui computer.
Dacă computerul este încă blocat la repornire, încercați să efectuați o depanare suplimentară în modul Safe. În Mediul de recuperare Windows, selectați Setări de pornire > Repornire la porniți Windows 10/11 în modul sigur.

8. Resetați Windows Update.
Resetarea Windows Update rezolvă buclele de repornire cauzate de actualizările de sistem nefinalizate. Pentru a face asta:
- presa Tasta Windows + R pentru a deschide o casetă Run. Apoi, tastați cmd.exe și apăsați Ctrl + Schimb + introduce pentru a lansa o consolă de comandă ridicată.
- Tip net stop wuauserv și apăsați introduce pentru a opri serviciul Windows Update.
- Executați următoarele comenzi de mai jos pentru a redenumi directorul care găzduiește datele temporare Windows Update:
- cd %systemroot%
- ren softwaredistribution sd.old

- Rulați net start wuauserv comandă pentru a reporni serviciul Windows Update.
- Ieșiți din linia de comandă.
9. Rulați Instrumentul de depanare a întreținerii sistemului.
Forțarea Windows să efectueze întreținerea sistemului prin intermediul Panou de control este o altă remediere care poate ajuta la rezolvarea problemelor cu un computer care continuă să repornească. Pentru asta, trebuie să:
- presa Windows + S, tip Panou de control, și apăsați introduce.
- Mergi la Sistem și securitate > Sistem și securitate > întreținere.
- Selectați Începeți întreținerea și urmați toate instrucțiunile de pe ecran.

10. Dezactivați pornirea rapidă.
Fast Startup este o opțiune de gestionare a energiei care accelerează computerul atunci când îl reporniți după o oprire la rece. Cu toate acestea, poate crea diverse probleme la pornire. Pentru a dezactiva pornirea rapidă:
- Deschide Panoul de control și accesează Hardware și sunet > Opțiuni de putere > Schimbare ce butoane de alimentare do.
- Selectați Schimbă setările care sunt disponibile în prezent.
- Dezactivați Pornire rapidă (recomandat) și selectați Salvează modificările.

11. Derulați înapoi driverele de dispozitiv.
Ați actualizat recent un driver de dispozitiv? Ar putea avea ceva de-a face cu problemele de repornire a computerului, așa că luați în considerare revenirea la versiunea mai veche a driverului. Pentru a face asta:
- Faceți clic dreapta pe Butonul de start și selectați Manager de dispozitiv.
- Faceți clic dreapta pe un driver de dispozitiv, de exemplu, placa dvs. video și alegeți Proprietăți.
- Comutați la Conducător auto filă și selectați Roll Back Driver.

12. Verificați dacă există programe malware.
O infecție severă cu malware poate fi un alt motiv care împiedică pornirea computerului. Efectuați o verificare amănunțită pentru viruși informatici folosind un instrument reputat de eliminare a programelor malware ca Malwarebytes.
Alternativ, efectuați o scanare de viruși offline cu Windows Defender. Pentru a face asta:
- presa Windows + S, tip Securitate Windows, și apăsați introduce.
- Selectați Protecție împotriva virușilor și amenințărilor pe bara laterală Windows Security.
- Selectați Opțiuni de scanare.
- Verificați butonul radio de lângă Microsoft Scanare offline Defender.
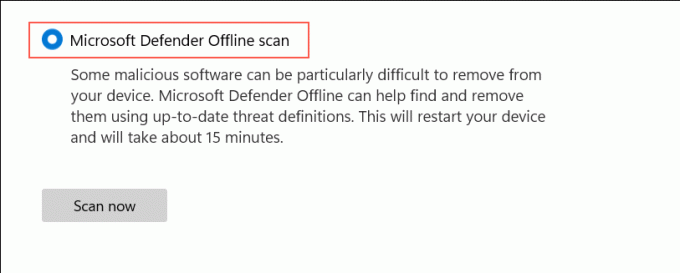
- Selectați Scaneaza acum.
- Așteptați până când Windows Defender repornește și scanează computerul pentru software rău intenționat.
13. Curăță Windows Boot.
Pornirea curată Windows ajută la izolarea problemelor cauzate de conflictele dintre serviciile terță parte și programele de pornire. Pentru a efectua o pornire curată:
- Deschideți o casetă Run, tastați servicii.msc, și selectați Bine.
- Verifică Ascunde tot Microsoft Servicii casetă și alegeți Dezactivați toate > Bine.
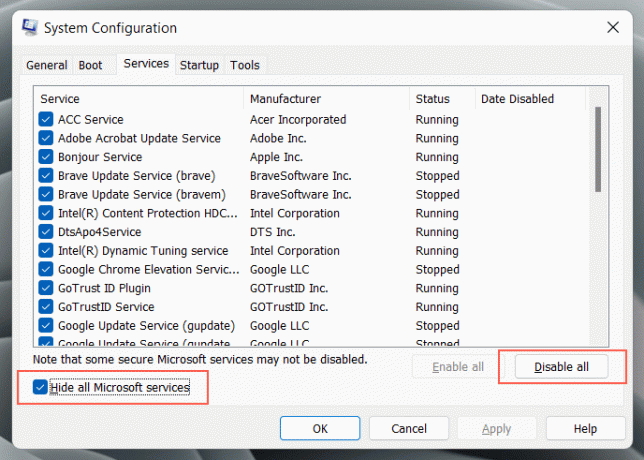
- presa Ctrl + Alt + Esc pentru a deschide Task Manager.
- Comutați la Lansare fila și dezactivați toate procesele care nu sunt legate de Microsoft.
- Reporniți computerul și verificați dacă pornește normal.
Dacă acest lucru vă ajută, trebuie să reactivați serviciile terță parte și procesele de pornire până când identificați care este cauza problemei de repornire. Consultați ghidul nostru pentru pornirea curată a unui sistem de operare Windows pentru mai multe informatii.
Problema de repornire blocată Windows a fost rezolvată.
De obicei, repararea repornirii blocate Windows 11 sau 10 nu necesită nimic mai mult decât repornirea completă a computerului. Dacă sistemul de operare continuă să rămână blocat într-o buclă de repornire, depanarea suplimentară în WinRE și Safe Mode va ajuta.
Cu toate acestea, dacă niciuna dintre remediile de mai sus din acest tutorial nu ajută, verificați dacă BIOS-ul/UEFI al computerului dvs. are nevoie de o actualizare sau resetați din fabrică și reinstalați Windows de la zero.
Bun venit la Help Desk Geek - un blog plin de sfaturi tehnice de la experți în tehnologie de încredere. Avem mii de articole și ghiduri pentru a vă ajuta să remediați orice problemă. Articolele noastre au fost citite de peste 150 de milioane de ori de când ne-am lansat în 2008.
Vreau să impresiona prietenii și familia cu minunat tech geekery?
Abonați-vă la Help Desk Geek și obțineți zilnic ghiduri grozave, sfaturi și trucuri! Trimitem doar lucruri utile!
Nu vă vom trimite niciodată spam, dezabonați-vă în orice moment.


