Windows poate solicita o cheie de recuperare BitLocker dacă detectează acces neautorizat sau atacuri asupra unității sistemului de operare al computerului. Introducerea unui PIN incorect prea des sau schimbarea dispozitivului de pornire a BIOS-ului poate, de asemenea, să declanșeze BitLocker în modul de recuperare.
Dacă nu vă puteți găsi Criptarea unității BitLocker cheie de recuperare, vă vom arăta unde să căutați.
Cuprins

Verificați-vă contul Microsoft.
Ați ales opțiunea „Salvați în contul Microsoft” când v-ați criptat unitatea în BitLocker? Vizita https://account.microsoft.com/devices/recoverykey într-un browser web și conectați-vă la contul dvs. Microsoft. Puteți utiliza orice browser web pe orice dispozitiv - Windows, Mac, iOS sau Android.

Dacă aveți mai multe conturi Microsoft, conectați-vă la contul conectat la computerul pe care doriți să îl deblocați. Veți găsi cheia de recuperare sub numele computerului sau numărul de model.

„Key ID” este identificatorul cheii de recuperare BitLocker, nu cheia de recuperare. Cele 48 de cifre cu cratime din coloana „Cheie de recuperare” sunt ceea ce aveți nevoie pentru a debloca unitatea criptată cu BitLocker.
Dacă dispozitivul dvs. are mai multe chei de recuperare, utilizați cea mai recentă intrare (verificați „Data de încărcare a cheii”) pentru a debloca unitatea hard disk. Încercați alte chei de recuperare dacă cea mai nouă nu funcționează.
Notă: Este posibil să nu găsiți cheia de recuperare în contul dvs. personal Microsoft dacă ați folosit un cont de la serviciu sau de la școală când ați activat BitLocker. Contactați organizația sau administratorul de sistem pentru a vă ajuta să găsiți cheia de recuperare BitLocker pierdută în contul Azure AD al organizației.
Găsiți o unitate USB de recuperare.

Cheia dvs. de recuperare BitLocker ar putea fi pe un dispozitiv de stocare extern. Introduceți unitatea (unitățile) flash USB într-un alt computer și verificați dacă există fișiere PDF sau TXT care conțin cheia de recuperare.
Dacă găsiți cheia de recuperare, introduceți unitatea USB în computer și urmați instrucțiunile de pe ecran. De asemenea, puteți introduce cheia de recuperare pe ecranul de recuperare BitLocker.

Verificați contul dvs. de stocare în cloud.
Cheia dvs. de recuperare BitLocker ar putea fi în stocarea dvs. în cloud. Dacă OneDrive sau Google Drive sunt conectate la computerul dvs. Windows, vă recomandăm să efectuați o căutare pentru termeni precum „bitlocker”, „cheie de recuperare”, „recuperare” etc.

Atenție la fișierele TXT sau PDF cu titluri/nume care se potrivesc. Vă recomandăm să deschideți documente cu nume/titluri diferite — este posibil să găsiți cheia de recuperare în conținutul lor.

Extindeți-vă căutarea în folderul „Coș de gunoi” sau „Coș” al spațiului de stocare în cloud dacă nu găsiți niciun document care se potrivește.
Căutați un document tipărit sau pe hârtie.
Este posibil să fi tipărit cheia de recuperare pe hârtie când ați activat BitLocker. Verificați unde depozitați documentele importante pentru orice tipărire cu un șir lung de cifre cu cratime.
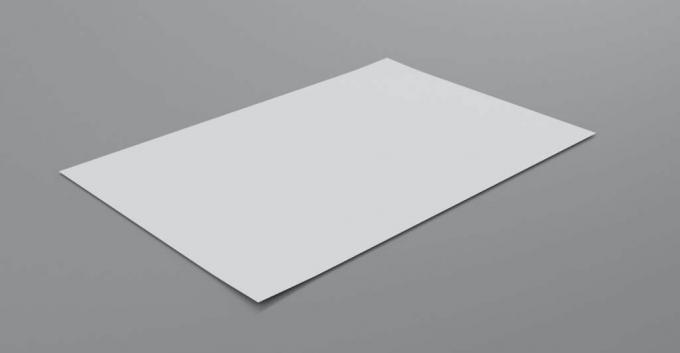
Ce trebuie să faceți dacă nu vă puteți găsi cheile de recuperare.
Asistența Microsoft nu vă poate ajuta să recuperați sau să recreați cheia de recuperare BitLocker dacă este pierdută sau lipsă. Porniți în mediul de recuperare Windows și resetați computerul dacă nu puteți găsi cheia de recuperare BitLocker.
Rețineți că resetarea computerului vă va șterge toate fișierele, aplicațiile și setările. Dacă nu aveți o copie de rezervă, vă recomandăm să luați mai multe pentru a găsi cheia de recuperare înainte de a reseta computerul.
Bun venit la Help Desk Geek - un blog plin de sfaturi tehnice de la experți în tehnologie de încredere. Avem mii de articole și ghiduri pentru a vă ajuta să remediați orice problemă. Articolele noastre au fost citite de peste 150 de milioane de ori de când ne-am lansat în 2008.
Vreau să impresiona prietenii și familia cu minunat tech geekery?
Abonați-vă la Help Desk Geek și obțineți zilnic ghiduri grozave, sfaturi și trucuri! Trimitem doar lucruri utile!
Nu vă vom trimite niciodată spam, dezabonați-vă în orice moment.


