Dacă întâmpinați probleme cu utilizarea căștilor pe computerul cu Windows 11, recomandările din acest tutorial vor rezolva problema. Înainte de orice, verificați dacă computerul nu este setat pe sunet. Apăsați butonul de volum pentru a activa sunetul computerului și pentru a crește volumul de ieșire audio.
Căștile cu fir sau căștile funcționează defectuos dacă au o conexiune slabă. Asigurați-vă că cablul căștilor este conectat corect la mufa pentru căști sau la portul USB. În plus, îndepărtați orice murdărie, praf sau material străin din mufa audio. Alți factori responsabili pentru defecțiuni ale căștilor în Windows includ drivere de sunet învechite, setări incorecte de volum, probleme de îmbunătățire a sunetului etc. Acum, să trecem la soluții.
Cuprins

1. Faceți din căștile dvs. dispozitivul de redare principal
Windows ar trebui să direcționeze automat audio către căști atunci când le conectați la computer. Dacă audio continuă să fie redat prin difuzoarele încorporate sau prin alte dispozitive, faceți din căștile dvs. dispozitivul de ieșire principal.
- Mergi la Setări > Sistem și selectați Sunet.

- Extindeți meniul drop-down „Alegeți unde să redați sunetul” și faceți din căștile dvs. dispozitivul de ieșire principal.

2. Porniți căștile în Windows
Căștile dvs. pot să nu producă sunet dacă sunt dezactivate ca dispozitiv de ieșire. Verificați setările PC-ului și asigurați-vă că căștile sunt activate pentru ieșire audio.
Activați căștile în Setările Windows 11
- Deschide Setări aplicație, selectați Sistem pe bara laterală și selectați Sunet.

- Derulați la secțiunea „Avansat” și selectați Toate dispozitivele de sunet.

- Dacă căștile dvs. nu sunt pe lista de dispozitive de ieșire, acestea nu vor funcționa în Windows și în alte aplicații. Selectați căștile pentru a le modifica setările de ieșire audio.

- Verificați rândul „Audio” și selectați Permite butonul pentru a seta Windows să vă recunoască căștile ca dispozitiv de ieșire.

Activați căștile în Panoul de control
- Deschide Panoul de control și selectați Hardware și sunet.

- Selectați Sunet.
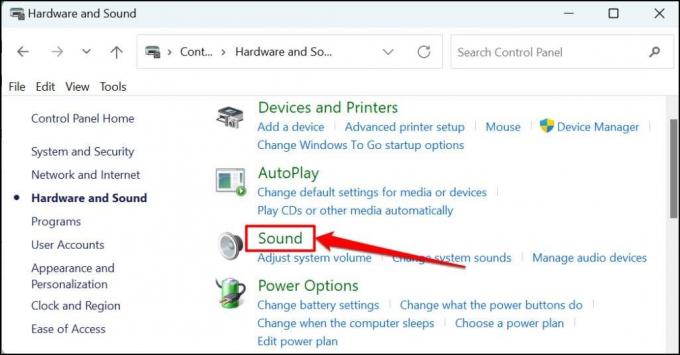
- Îndreptați-vă spre Redare fila, faceți clic dreapta pe căști și selectați Permite.

- Selectați O.K pentru a salva modificarea și a închide fereastra.

Redați conținut audio sau vizionați videoclipuri în orice aplicație și verificați dacă acum căștile funcționează.
3. Activați sau dezactivați îmbunătățirile audio
Windows adaugă automat efecte sonore speciale la căști pentru a îmbunătăți ieșirea audio. Este o caracteristică genială, dar afectează performanța unor modele de căști. Dezactivează îmbunătățirea sunetului și verifică dacă căștile tale funcționează din nou.
Activarea îmbunătățirii sunetului a funcționat unii utilizatori de Windows 11. Dacă „Îmbunătățirile audio” sunt dezactivate pe computer, porniți-l și verificați dacă aceasta rezolvă problema.
- Mergi la Setări > Sistem > Sunet > Alegeți unde să redați sunetul și selectați căștile problematice.

- Derulați la secțiunea „Îmbunătățiri audio” și selectați Efecte implicite ale dispozitivului buton.

- Selectați Off pentru a dezactiva toate îmbunătățirile audio aplicate căștilor dvs.

4. Activați audio mono
Audio mono este o caracteristică Windows care combină ieșirea audio de la căști într-un singur canal. Audio mono îmbunătățește calitatea sunetului căștilor tale și îl face mai ușor de auzit.
Activați audio mono dacă dvs căștile produc zgomote trosnet sau nu reușește să producă niciun sunet.
Mergi la Setări > Sistem > Sunet și comutați Audio mono.

5. Ajustați setările de volum în aplicație
Uneori, problema (aplicațiile) care redă audio ar putea fi, nu căștile. Unele playere media (iTunes și VLC, de exemplu) au controlere de volum încorporate, independente de volumul de ieșire al computerului. Verificați controlul volumului sau setările aplicației și asigurați-vă că ieșirea audio nu este sunetă sau setată la cel mai scăzut nivel.

De asemenea, vă recomandăm să vă testați căștile pe mai multe aplicații. Dacă căștile nu funcționează cu o anumită aplicație, închideți și redeschideți aplicația și încercați din nou. De asemenea, actualizarea aplicației poate rezolva problema.
6. Rulați Instrumentul de depanare audio
Instrumentul de depanare audio Windows poate diagnostica și remedia problemele cu căștile dvs. Conectați căștile la computer și urmați pașii de mai jos.
- Îndreptați-vă spre Setări > Sistem și selectați Depanați.
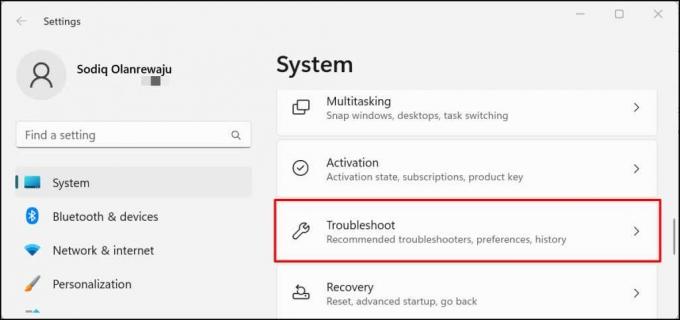
- Selectați Alte soluții de depanare.

- Faceți clic pe Alerga butonul de lângă „Redare audio”.

- Selectați căștile din lista de dispozitive audio și selectați Următorul a inainta, a merge mai departe.

Instrumentul de depanare va verifica eventualele probleme și va recomanda soluții posibile. Pe computerul nostru de testare, de exemplu, instrumentul de depanare a recomandat dezactivarea îmbunătățirii audio.

7. Reporniți Windows Audio Services
„Windows Audio” și „Windows Audio End Point Builder” sunt servicii de sistem care alimentează dispozitivele audio pe computerele Windows. Căștile tale nu vor funcționa dacă unul sau ambele dintre aceste servicii nu răspund sau sunt dezactivate.
Repornirea ambelor servicii ar putea remediați problemele legate de căștile cu fir și fără fir în Windows.
- apasă pe Tasta Windows + R, tip servicii.msc în Alerga casetă și selectați O.K.
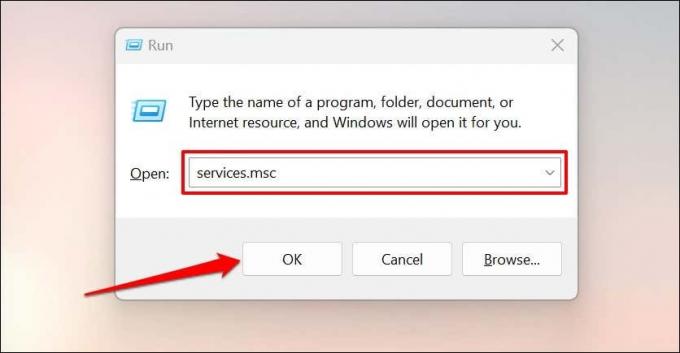
- Localiza Windows Audio, faceți clic dreapta pe serviciu și selectați Repornire.

- Selectați da la solicitarea de confirmare.

- Faceți același lucru pentru Windows Audio Endpoint Builder. Faceți clic dreapta pe serviciu și Repornire.

- Selectați da la solicitarea de confirmare.

Închideți fereastra Servicii Windows, redați un fișier audio sau video și verificați dacă acum căștile funcționează corect.
8. Scoateți căștile ca dispozitiv de înregistrare
Unele modele de căști nu vor funcționa în Windows 11 dacă sunt folosite ca dispozitiv de înregistrare. niste Utilizatori Windows 11 și-au pus căștile să funcționeze dezactivându-le ca dispozitiv de înregistrare.
Notă: Windows va capta sunetul prin microfonul încorporat al computerului (sau un microfon extern) atunci când dezactivați funcționalitatea de înregistrare a căștilor.
- Mergi la Setări > Sistem > Sunet și selectați Mai multe setări de sunet.

- Mergeți la fila „Înregistrare”, faceți clic dreapta pe căști și selectați Dezactivați.

- Selectați O.K pentru a salva modificarea.

9. Dezinstalați sau actualizați driverele audio
Căștile vor funcționa defectuos dacă driverele audio ale computerului sunt pline de erori sau învechite. Conectați-vă computerul la internet și actualizați driverul audio la cea mai recentă versiune.
- Faceți clic dreapta pe Meniul Start (sau apăsați Tasta Windows + X) și selectați Manager de dispozitiv în meniul Acces rapid.

- Extindeți Controlere de sunet, video și jocuri categorie, faceți clic dreapta pe driverul căștilor și selectați Actualizați driver-ul.

- Selectați Căutați automat drivere.

Windows caută pe internet și computerul dvs. pentru versiuni noi ale driverului căștilor dvs. Închideți fereastra și dezinstalați driverul (vezi pasul #4) dacă Managerul de dispozitive spune că este actualizat. Windows va reinstala automat o copie nouă a driverului de sunet atunci când reporniți computerul.

- Faceți clic dreapta pe driver și selectați Dezinstalați dispozitivul opțiune.
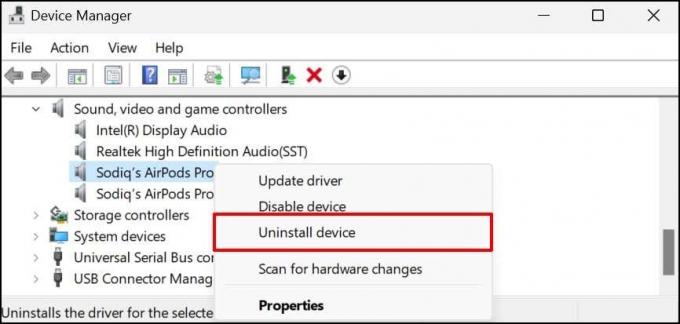
- Selectați Dezinstalează și reporniți computerul când Managerul de dispozitive elimină driverul de pe computer.

De asemenea, vă recomandăm să vizitați site-ul web al producătorului de căști pentru a verifica dacă există o actualizare a driverului pentru modelul dvs. de căști.
10. Actualizați Windows
Actualizările Windows conțin uneori versiuni noi de driver audio. Deci, actualizarea sistemului de operare al computerului și instalarea versiunilor de build ar putea repara calitatea și performanța audio a căștilor.
Mergi la Setări > Windows Update și selectați Descărcați și instalați totul.

Repara-ți căștile
Căștile, căștile și căștile Bluetooth de ultimă generație pot funcționa defectuos din cauza firmware-ului învechit. Deteriorările legate de hardware ar putea fi un alt motiv pentru care căștile tale nu funcționează. Actualizați firmware-ul căștilor, resetați-l la setările din fabrică sau contactați producătorul pentru asistență dacă problema persistă.
Bun venit la Help Desk Geek - un blog plin de sfaturi tehnice de la experți în tehnologie de încredere. Avem mii de articole și ghiduri pentru a vă ajuta să remediați orice problemă. Articolele noastre au fost citite de peste 150 de milioane de ori de când ne-am lansat în 2008.
Abonați-vă la Help Desk Geek.
Alăturați-vă celor peste 30.000 de persoane care primesc zilnic sfaturi, trucuri și comenzi rapide, direct în căsuța lor de e-mail.
Nu vă vom trimite niciodată spam, dezabonați-vă în orice moment.


