Când instalați Windows 11 pe computer, Microsoft vă va solicita să verificați dacă aveți o copie autentică a sistemului de operare. Eșecul de a activa Windows 11 înseamnă că nu veți avea acces la anumite aplicații, instrumente și caracteristici ale sistemului de operare.
De exemplu, s-ar putea să nu poți personalizați bara de activități, schimbați imagini de fundal/tapet, instalați teme noi sau faceți alte personalizări pe computer fără a activa Windows. Un Filigran „Activează Windows”. rămâne lipit de colțul din stânga jos al ecranului. Windows poate afișa, de asemenea, mesaje pop-up necontenite care vă solicită să activați sistemul de operare.
Cuprins

În acest tutorial, vă vom arăta cum să activați Windows 11 folosind o cheie de produs, o licență digitală și instrumentul de depanare pentru activarea Windows.
Cum să verificați dacă Windows 11 este activat
Dacă nu ați introdus o cheie de produs imediat după instalarea sau actualizarea la Windows 11, dispozitivul dvs. este cel mai probabil dezactivat. Puteți verifica starea de activare a dispozitivului dvs. din aplicația Setări sau prin linia de comandă.
Verificați starea activării Windows din aplicația Setări
Aplicația Setări va afișa un mesaj „Windows nu este activat” dacă utilizați o versiune Windows neverificată. De asemenea, puteți confirma starea de activare a computerului dvs. din meniul „Activare” din Windows.
- Mergi la Setări, Selectați Sistem, și selectați Activare.

PC-ul dvs. este dezactivat dacă rândul „Stare de activare” afișează a Inactiv mesaj de eroare.

- Dacă vedeți un cod de eroare și o solicitare pentru a introduce o cheie de produs atunci când extindeți Stare de activare secțiunea, computerul cu Windows nu este activat.

Verificați starea activării Windows prin linia de comandă
Linia de comandă este un utilitar complet pentru verificarea informațiilor dispozitivului dvs.
- Faceți clic dreapta pe meniul Start sau apăsați pe Tasta Windows + X și selectați Terminal Windows (administrator) în meniul Acces rapid.

- Selectează pictograma drop-down în bara de file și selectați Prompt de comandă.

Aceasta va deschide o consolă de comandă ridicată cu privilegii administrative.
- Tastați sau lipiți slmgr /dli în consolă și apăsați introduce.

O fereastră Windows Script Host va afișa un mesaj care vă va anunța dacă există o cheie de produs legată de copia Windows 11 care rulează pe dispozitivul dvs. Desigur, un mesaj de eroare „cheia produsului nu a fost găsită” înseamnă că Windows nu este activat.

Acum, urmați cele trei metode de mai jos în cazul în care instalarea Windows 11 nu este activată.
1. Activați Windows 11 utilizând instrumentul de depanare de activare
Dacă ați făcut upgrade la Windows 11 de pe un computer Windows 10 activat anterior sau vă calificați pentru un upgrade gratuit, puteți utilizați instrumentul de depanare de activare pentru a activa Windows 11 fără a fi necesar să furnizați o cheie de produs sau o licență digitală.
Conectați-vă computerul la internet și urmați pașii de mai jos.
- Deschideți aplicația Setări și selectați Activeaza acum în notificarea „Windows nu este activat”.

Alternativ, mergeți la Setări > Sistem > Activare > Stare de activare și selectați Depanați butonul pentru a lansa instrumentul de depanare privind activarea Windows.

Așteptați ca instrumentul de depanare să diagnosticheze și să remedieze problemele legate de activare.

Veți primi un mesaj „Am activat această copie a Windows” dacă instrumentul de depanare de activare detectează o cheie de produs și activează cu succes computerul.
- Selectați Închide pentru a ieși din instrumentul de depanare.

În caz contrar, treceți la următoarea secțiune pentru a activa Windows 11 introducând manual cheia de produs.
2. Cum să activați Windows 11 folosind o cheie de produs
Să presupunem că aveți o cheie de produs (un cod de 25 de caractere) și doriți să vă activați computerul cu Windows 11. Conectați-vă computerul la internet și urmați acești pași:
- Deschideți meniul Activare Windows din Setări > Sistem > Activare— și extindeți Stare de activare secțiune.

- Selectați Schimbare în rândul „Schimbați cheia produsului”.

- Introduceți cheia de produs în caseta de dialog și selectați introduce a continua.

- Selectați Activati a continua.

Microsoft vă va activa dispozitivul Windows 11 dacă cheia de produs este validă. Acest lucru va elimina toate restricțiile și vă va acorda acces la toate caracteristicile Windows 11.

Dacă ați achiziționat Windows 11, dar nu puteți găsi cheia de produs, vizitați Istoricul comenzilor contului Microsoft într-un browser. schițăm alte modalități de a găsi cheia de produs Windows în acest tutorial.
3. Activați Windows 11 folosind o licență digitală
O licență digitală (numită „Digital Entitlement” în Windows 11) este practic o versiune digitală a unui cheia de produs care este conectată la contul dvs. Microsoft. Este o metodă de activare a Windows fără a fi nevoie să introduceți o cheie de produs. O licență digitală sau un drept digital ar fi metoda ideală de activare dacă:
- Ați cumpărat un upgrade la Windows 11 sau Windows 11 Pro din aplicația Microsoft Store.
- Upgrade la Windows 11 de pe un dispozitiv Windows eligibil sau o versiune Windows mai veche.
- Upgrade la Windows 11 de la a Windows 11 Insider Preview construi.
- Achiziționați o copie digitală a Windows 11 de la un comerciant autorizat.
Dacă nu aveți o cheie de produs sau copia dvs. pentru Windows 11 provine dintr-o sursă neautorizată, puteți achiziționa o licență digitală pentru Windows 11 din aplicația Microsoft Store.
Mergi la Setări > Sistem > Activare și extindeți Stare de activare meniul derulant și selectați Deschide Magazin butonul din rândul „Obțineți o nouă licență în aplicația Microsoft Store”.

Selectează Cumpără butonul și urmați solicitarea pentru a cumpăra Windows 11 cu o licență autentică.

Asigurați-vă că Microsoft Store este conectat la contul dvs. Microsoft. Apasă pe pictograma profilului lângă bara de căutare, selectați conectareși furnizați acreditările contului dvs.

După achiziționarea unei licențe Windows 11, ar trebui să vedeți „Windows este activat cu o licență digitală” când verificați meniul Activare Windows.
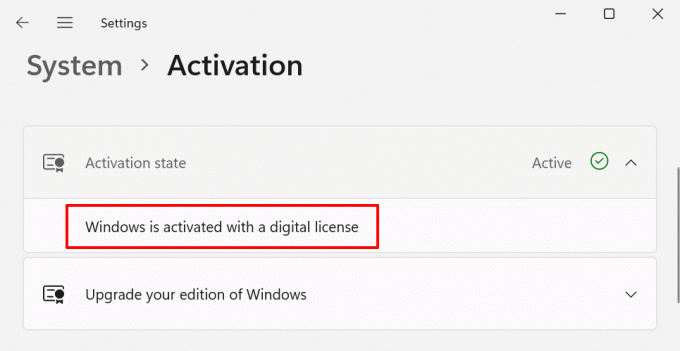
Dacă Windows încă nu este activat după achiziționarea licenței, reporniți computerul, conectați-l la internet și verificați din nou.
Cum să dezactivați Windows sau să dezinstalați o cheie de produs
Microsoft vă permite să transferați o licență Windows 11 cu amănuntul între dispozitive. Dar mai întâi, va trebui să dezactivați sau să eliminați cheia de produs de pe un dispozitiv înainte de a o folosi pe altul.
În Windows 11, puteți dezinstala o cheie de produs executând o comandă în linia de comandă.
- Faceți clic dreapta pe Meniul Start sau apăsați tasta Tasta Windows + X și selectați Terminal Windows (administrator) în meniul Acces rapid.

- Selectează pictograma drop-down în bara de file și selectați Prompt de comandă.

Aceasta va deschide o consolă de comandă ridicată cu privilegii administrative.
- Tastați sau lipiți slmgr /upk în consolă și apăsați introduce.

Ar trebui să primiți un mesaj Windows Script Host că cheia de produs a dispozitivului dvs. a fost dezinstalată cu succes.

Acum puteți folosi cheia de produs pentru a activa un alt dispozitiv Windows 11. Citit acest tutorial cuprinzător de licență Windows pentru a afla mai multe despre transferul unei licențe Windows 11 folosind o cheie de produs sau contul Microsoft.
Remediați erorile de activare Windows 11
Activarea Windows 11 este foarte ușoară. Cu toate acestea, este posibil să primiți erori legate de activare dacă copia dvs. de Windows 11 este contrafăcută sau instalată pe mai multe computere. Rulați instrumentul de depanare privind activarea Windows pentru a diagnostica cauza erorilor. Dacă erorile persistă, consultați soluțiile de depanare din aceasta tutorial despre remedierea erorilor de activare Windows.
Bun venit la Help Desk Geek - un blog plin de sfaturi tehnice de la experți în tehnologie de încredere. Avem mii de articole și ghiduri pentru a vă ajuta să remediați orice problemă. Articolele noastre au fost citite de peste 150 de milioane de ori de când ne-am lansat în 2008.
Vreau să impresiona prietenii și familia cu minunat tech geekery?
Abonați-vă la Help Desk Geek și obțineți zilnic ghiduri grozave, sfaturi și trucuri! Trimitem doar lucruri utile!
Urăm și spam-ul, dezabonați-vă oricând.


