Este frustrant când doriți să rulați o scanare de viruși pe computer și Aplicația Windows Security nu se va lansa. Diverse elemente pot determina aplicația să se comporte în acest fel. Cu toate acestea, puteți face câțiva pași de depanare pentru a rezolva problema.
Câteva motive pentru care aplicația Windows Security nu se lansează sunt că configurația aplicației este defectuoasă, versiunea Windows este depășită, fișierele de sistem Windows sunt corupte și multe altele.
Cuprins

1. Închideți alte programe antivirus de pe computerul dvs.
Windows Security nu se lansează deoarece utilizați un alt program antivirus pe computer. Acest instrument poate interfera cu funcționalitățile Windows Security, determinând ca aplicația să nu se lanseze.
În acest caz, puteți închide celălalt program antivirus și puteți încerca să deschideți aplicația Windows Security. Încercați să forțați celălalt program pentru a vă asigura că este complet închis.
- Faceți clic dreapta pe dvs start pictograma meniu și selectați Gestionar de sarcini.
- Faceți clic dreapta pe programul dvs. antivirus din listă și alegeți Încheiați sarcina.

- Lansa Securitate Windows.
Dacă Windows Security se lansează după dezactivarea instrumentului antivirus terță parte, puteți elimina acel instrument de pe computer pentru a vă asigura că nu vă confruntați din nou cu aceeași problemă. Iată cum să faci asta.
- Deschis Setări Windows prin apăsarea Windows + eu.
- Selectați Aplicații în bara laterală din stânga și Aplicații și funcții pe panoul din dreapta.
- Găsiți programul antivirus în listă, selectați cele trei puncte de lângă program și alegeți Dezinstalează.
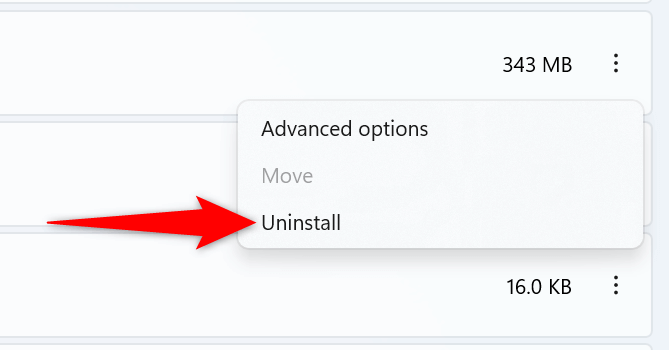
- Selectați Dezinstalează în solicitarea pentru a vă confirma acțiunea.
- Reporniți computerul prin deschiderea start meniu, selectând Putere pictogramă și alegerea Repornire.
2. Reporniți serviciul Windows Security Center.
Windows rulează diverse servicii în fundal pentru a suporta multiplele funcții ale PC-ului. Este posibil ca un serviciu legat de Securitatea Windows să nu funcționeze corect, împiedicând lansarea aplicației.
În acest caz, puteți reporni serviciul de fundal relevant pentru a vă remedia problema.
- Deschide Alerga caseta de dialog prin apăsare Windows + R.
- Introduceți următoarele în casetă și apăsați introduce:
servicii.msc. - Găsiți și faceți clic dreapta Centru de securitate pe lista de servicii și alegeți Repornire.

- Renunță la Servicii fereastra, apoi deschideți Securitate Windows aplicația.
3. Reparați aplicația de securitate Windows.
La fel ca multe alte aplicații, Windows Security poate deveni problematică din cauza configurației defectuoase și a altor elemente tehnice. Când se întâmplă acest lucru, puteți utiliza instrumentul de reparare încorporat al computerului pentru a încerca să reparați aplicația.
- Deschideți computerul Setări aplicație apăsând Windows + eu.
- Selectați Aplicații în bara laterală din stânga și Aplicații și funcții pe panoul din dreapta.
- Găsi Securitate Windows din lista de aplicații, selectați cele trei puncte de lângă aplicație și alegeți Opțiuni avansate.

- Selectați Reparație pe ecranul următor.

- După ce ați reparat aplicația, lansați aplicația.
4. Resetați aplicația de securitate Windows.
Dacă repararea Windows Security nu a făcut-o remediați problema de lansare a aplicației, puteți face un pas mai departe și puteți reseta aplicația. Procedând astfel, se șterg toate setările curente ale aplicației, rezolvând problema aplicației.
- Deschide start meniu, găsiți PowerShell, și selectați Rulat ca administrator.
- Selectați da în Controlul contului utilizatorului prompt.
- Tastați următoarea comandă pe PowerShell fereastra și apăsați introduce:
Get-AppxPackage Microsoft. SecHealthUI -AllUsers | Reset-AppxPackage

- Inchide PowerShell fereastra când comanda s-a terminat de rulat.
- Lansați Securitate Windows aplicația.
5. Actualizați-vă versiunea Windows.
Versiunea sistemului de operare Windows poate fi depășită, ceea ce duce la funcționarea defectuoasă a sistemului și a aplicațiilor instalate. Deci, ar trebui să utilizați întotdeauna cea mai recentă versiune a software-ului de sistem.
Vă puteți rezolva problema prin actualizarea Windows la cea mai recentă versiune pe computerul dvs.
- presa Windows + eu a deschide Setări.
- Selectați Windows Update în bara laterală din stânga.
- Alege Verifică pentru actualizări pe panoul din dreapta.

- Permiteți Windows să găsească actualizările disponibile.
- Descărcați și instalați toate actualizările afișate.
- Reporniți computerul.
6. Remediați fișierele Windows corupte.
Fișierele de sistem Windows pot corupe, determinând funcționarea defectuoasă a funcțiilor sistemului, a aplicațiilor stoc și chiar a aplicațiilor terță parte. Aceste fișiere devin corupte din mai multe motive, inclusiv viruși și aplicații rău intenționate.
Din fericire, Windows include un instrument încorporat pentru a vă ajuta remediați fișierele de sistem corupte de pe computer. Puteți rula un instrument numit SFC (System File Checker) din promptul de comandă pentru a găsi și remedia toate fișierele de bază problematice și lipsă de pe computer.
- Deschide start meniu, localizați Prompt de comandă, și selectați Rulat ca administrator.
- Selectați da în Controlul contului utilizatorului prompt.
- Introduceți următoarea comandă pe CMD fereastra și apăsați introduce. Această comandă descarcă fișierele necesare pentru a vă repara computerul.
DISM.exe /Online /Cleanup-image /Restorehealth

- Rulați următoarea comandă pentru a începe să scanați și să remediați fișierele Windows corupte:
sfc /scannow

- Reporniți computerul când SFC a remediat fișierele defecte.
7. Resetați computerul Windows.
Dacă Windows Security nu se lansează chiar și după ce ați urmat toate metodele de mai sus, configurația de bază a sistemului dvs. ar putea fi coruptă. O modalitate de a face față acestei situații este să vă resetați computerul.
Resetarea computerului șterge toate configurațiile și aplicațiile dvs. personalizate, reparând aproape toate problemele de pe computer. Rețineți că vă veți pierde aplicațiile în timp ce resetați computerul, așa că asigurați-vă că sunteți de acord cu asta.
- Deschis Setări prin apăsarea Windows + eu.
- Selectați Sistem în bara laterală din stânga și Recuperare pe panoul din dreapta.
- Alege Resetați computerul chiar lângă Resetați acest computer.

- Selectați Pastreaza-mi fisierele pentru a vă asigura că Windows nu vă șterge fișierele.

- Alege Reinstalare locală pentru a vă reseta computerul local.
- Urmați instrucțiunile de resetare de pe ecran și finalizați aducerea PC-ului la setările din fabrică.
- Lansa Securitate Windows când ați resetat computerul.
Rezolvați problemele de lansare ale Windows Security utilizând diverse metode.
Dacă nu puteți deschide Windows Security, înseamnă că nu puteți rulați scanări antivirus, activați sau dezactivați protecția antivirus sau firewall-ul sau efectuați alte sarcini legate de securitate în aplicație. Această problemă face PC-ul vulnerabil la diverse amenințări.
Din fericire, rezolvarea problemelor de lansare a aplicației nu este prea dificilă. După cum sa menționat mai sus, puteți face câteva modificări pe computer pentru a vă rezolva problema.
Bun venit la Help Desk Geek - un blog plin de sfaturi tehnice de la experți în tehnologie de încredere. Avem mii de articole și ghiduri pentru a vă ajuta să remediați orice problemă. Articolele noastre au fost citite de peste 150 de milioane de ori de când ne-am lansat în 2008.
Vreau să impresiona prietenii și familia cu minunat tech geekery?
Abonați-vă la Help Desk Geek și obțineți zilnic ghiduri grozave, sfaturi și trucuri! Trimitem doar lucruri utile!
Nu vă vom trimite niciodată spam, dezabonați-vă în orice moment.


