Există un vechi mit conform căruia computerul tău Windows va folosi doar 80% din lățimea de bandă disponibilă și că, modificând o setare, poți accelera toate descărcările. Acest lucru pur și simplu nu este adevărat, iar modificarea setărilor asociate poate avea efecte dăunătoare asupra funcționării computerului.
În acest articol, vom explica de unde a venit acest mit și de ce ar trebui să evitați modificarea setarii „Limitați lățimea de bandă rezervabilă”.
Cuprins

Ce este QoS Packet Scheduler?
În Windows, există o caracteristică cunoscută sub numele de QoS Packet Scheduler. Există încă de la Windows XP și este acolo pentru a prioritiza anumite trafic în rețeaua dvs. QoS înseamnă „Calitatea serviciului”.
În esență, QoS Packet Scheduler asigură că acțiunile cu prioritate ridicată întreprinse de sistemul dvs. de operare (cum ar fi Windows Update) obțin o porțiune mai mare din plăcinta lățimii de bandă a rețelei.

Setarea implicită rezervă 20% din lățimea de bandă a conexiunii pentru aceste sarcini de rețea cu prioritate ridicată. Multe aplicații pot folosi această lățime de bandă rezervată, trebuie doar să spună Windows că traficul este prioritar.
Iată kicker-ul. Dacă nicio aplicație nu utilizează acea lățime de bandă rezervată de 20%, Windows o pune în mod implicit disponibil pentru alte aplicații. Deci, în orice moment, computerul dvs. utilizează întotdeauna 100% din lățimea de bandă disponibilă de internet.
Rețineți că Microsoft utilizează în principal această funcție pentru lucruri precum corecțiile de securitate zero-day, care vă pot proteja sistemul de operare împotriva programelor malware și a altor amenințări de securitate.
Ce face „Limitați lățimea de bandă rezervabilă”?
Setarea Limita lățimii de bandă rezervabile se găsește în componenta QoS Packet Scheduler și vă permite să setați o lățime de bandă maximă pe care Windows o va rezerva pentru funcții importante de rețea.
„Reglarea” inițială a precizat că dacă modificați această setare la „0”, atunci computerul dvs. va permite aplicațiilor dvs. să utilizeze lățimea de bandă totală a rețelei, accelerând efectiv conexiunea la internet. Cu toate acestea, după cum am văzut, nu așa funcționează funcția QoS.
În schimb, setarea la „0” va împiedica aplicațiile dumneavoastră cu prioritate înaltă să acceseze lățimea de bandă înaintea aplicațiilor cu prioritate scăzută. Acest lucru poate duce la ca aplicațiile dvs. să fie mai puțin receptive și să vă facă experiența mai proastă decât mai bună.

În esență, majoritatea oamenilor nu au niciun motiv să modifice această setare – mai ales cu performanța internetului mai bună ca niciodată în majoritatea locurilor. Schimbarea acesteia este mai probabil să vă afecteze negativ experiența, decât să o îmbunătățească, introducând, în același timp, potențiale riscuri de securitate.
Cum se modifică limita lățimii de bandă
În Windows Home Pro, puteți modifica limita lățimii de bandă prin Editorul de politici de grup local:
- presa Windows + R pentru a deschide Run.
- Tip gpedit.msc și apăsați Enter pentru a deschide Editorul de politici de grup.

- În meniul din stânga, faceți dublu clic Configurarea computerului (dacă meniul drop-down nu este vizibil). Apoi faceți dublu clic Șabloane administrative > Reţea > Programator de pachete QoS pentru a deschide fiecare meniu derulant.

- Cu Programator de pachete QoS selectat, faceți dublu clic Limitați lățimea de bandă rezervată în panoul din dreapta.

- Clic Activat. Acum, puteți ajusta valorile implicite. Unde scrie Limită de lățime de bandă (%) introduceți suma dorită.
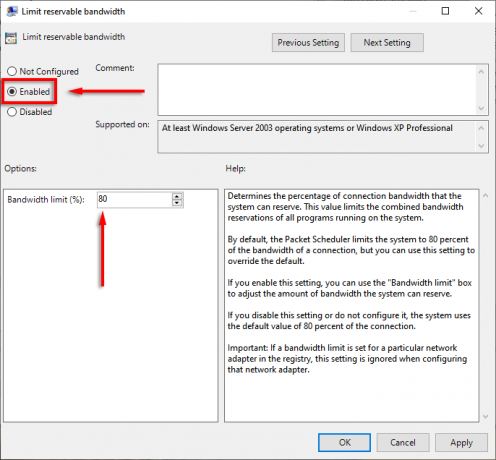
Alternativ, puteți modifica setările de lățime de bandă rezervabile prin intermediul registrului Windows.
- Deschideți editorul de registry tastând regedit în Rulați caseta de dialog și apăsând introduce.
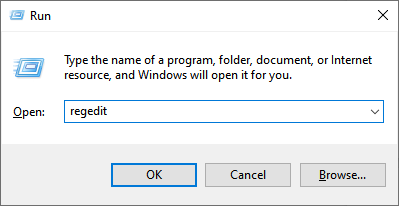
- Navigheaza catre:
Computer\HKEY_LOCAL_MACHINE\SOFTWARE\Policies\Microsoft\Windows\Psched
- Dacă Psched nu există, selectați Windows, faceți clic dreapta undeva în panoul din dreapta și selectați Nou > Valoare DWORD (32 de biți)..

- Numeste Psched. Acum veți putea modifica procentul de lățime de bandă rezervabil implicit sub Date valorice. Selectați Bine pentru a vă salva modificările.

Pentru a modifica cantitatea de lățime de bandă rezervată pentru actualizări în Windows 10 Home, procedați în felul următor:
- presa Tasta Windows + eu a deschide Setări.
- Selectați Actualizare și securitate.

- Selectați Opțiuni avansate.

- Derulați în jos și selectați Optimizarea livrării.

- Clic Opțiuni avansate.

- Aici, puteți modifica glisoarele atât pentru setările de descărcare, cât și pentru încărcare și puteți ajusta cantitatea de lățime de bandă pe care doriți să o rezervați pentru actualizări.

Notă: Vă recomandăm să lăsați aceste valori implicite, cu excepția cazului în care nu aveți altă opțiune și înțelegeți bine setarea.
Cum să vă creșteți viteza de internet
Există mai multe metode sigure pe care le puteți folosi crește viteza de încărcare și descărcare. În timp ce ești la asta, iată câteva sfaturi pentru obține cu ușurință internet mai rapid evitând greșelile obișnuite când vine vorba de utilizarea lățimii de bandă, cum ar fi lăsarea VPN-ului în funcțiune.
Dacă aveți probleme consistente, încercați remedierea problemelor de internet lent sau conexiune Wi-Fi.
Creșteți-vă viteza de descărcare în mod corect
Indiferent de motiv, mitul „Limita lățimii de bandă rezervabile” persistă de aproape 20 de ani. După cum am descris în acest articol, cel mai bine este să lăsați această setare în pace, dacă nu știți cu adevărat ce faceți. În orice caz, sperăm că vă puteți îmbunătăți în siguranță vitezele rețelei și puteți reveni la orice pentru care aveți nevoie!
Bun venit la Help Desk Geek - un blog plin de sfaturi tehnice de la experți în tehnologie de încredere. Avem mii de articole și ghiduri pentru a vă ajuta să remediați orice problemă. Articolele noastre au fost citite de peste 150 de milioane de ori de când ne-am lansat în 2008.
Vreau să impresiona prietenii și familia cu minunat tech geekery?
Abonați-vă la Help Desk Geek și obțineți zilnic ghiduri grozave, sfaturi și trucuri! Trimitem doar lucruri utile!
Nu vă vom trimite niciodată spam, dezabonați-vă în orice moment.


