Wifi este elementul vital al computerelor moderne, dar uneori opțiunea de conectare la Wi-Fi nu apare în Windows 11 (sau Windows 10!). Acest lucru face imposibilă conectarea la internet sau la resursele LAN fără un cablu.
Iată câteva dintre cele mai probabile sfaturi pentru a remedia problemele Wi-Fi și a vă readuce online în cel mai scurt timp, începând cu cel mai bun sfat universal de depanare dintre toate.
Cuprins

1. Reporniți computerul
Așa este, doar reporniți computerul. În multe cazuri, orice ciudățenie a rețelei wireless dispare în mod misterios după o repornire.
2. Modul Avion este activat?
Windows 11 are o setare pentru modul Avion sau „zbor” care oprește fiecare dispozitiv de transmisie radio de pe computer. Aceasta include Wi-Fi și Bluetooth, așa că merită să verificați dacă nu ați comutat accidental computerul în modul Avion.
Puteți apăsa Windows + A sau faceți clic stânga pe vorbitor în zona de notificare.

The Buton pentru modul zbor nu trebuie aprins. Dacă este, faceți clic sau atingeți o dată.
3. Rulați instrumentul de depanare a rețelei
Windows 11 are o serie de instrumente de depanare încorporate care automatizează detectarea și repararea problemelor comune fără a recurge la Prompt de comandă. Puteți utiliza Instrumentul de depanare a rețelei astfel:
- Deschide Meniul Start.
- Selectează Setări Cog a deschide Setări.

- Deschis Sistem.
- Deschis Depanați.

- Apoi selectați AlteInstrumente de depanare.

- Selectați Alerga lângă Conexiuni la Internet.

Acum selectați opțiunea pentru depanați-vă conexiunea la internet și urmați instrucțiunile de pe ecran.

Vă va anunța despre orice probleme pe care le găsește și dacă le-ar putea rezolva.
4. Porniți în modul sigur (sau utilizați Ethernet)
Unii pași de depanare pot necesita o conexiune la internet sau poate că trebuie să accesați internet acum și să remediați Wi-Fi mai târziu. Există două moduri de a realiza acest lucru.
În primul rând, puteți porni Windows 11 în modul sigur. Nu sunt încărcate aplicații terță parte la pornire în acest mod, iar Windows recurge la un driver de adaptor de rețea generic. Dacă Wi-Fi-ul dvs. funcționează în modul Safe, există șanse mari ca problemele dvs. să fie legate de driver și poate fi necesar să actualizați driverele. Îndreptați-vă spre Cum să porniți Windows 11 în modul sigur pentru instrucțiuni specifice.
A doua opțiune este să comutați la o conexiune Ethernet. Rulați un cablu Ethernet de la cea mai apropiată priză la PC-ul cu Windows 11.
5. Asigurați-vă că Wi-Fi este activat
Wi-Fi-ul dvs. este activat în primul rând? Există mai multe moduri în care poate fi dezactivată. În primul rând, în Windows 11 însuși, puteți selecta butonul de setări rapide din zona de notificare. Acest lucru va dezvălui comutatorul de comutare Wi-Fi din Windows. Activați-l și vedeți dacă lucrurile revin la normal.

Dacă utilizați un laptop, atunci veți avea fie un comutator hardware pe partea laterală a computerului, fie o comandă rapidă de la tastatură pentru funcționalitatea Wi-Fi. Dacă Wi-Fi este dezactivat la nivelul BIOS, Windows nu poate folosi hardware-ul.
Va trebui să verificați manualul laptopului pentru locația butonului, dacă există. Comutarile Wi-Fi de la tastatură sunt de obicei operate ținând apăsat butonul Tasta Fn și apoi apăsând tasta corespunzătoare cu o pictogramă Wi-Fi pe ea.
6. Activați-vă conexiunea Wi-Fi
Conexiunea dvs. Wi-Fi poate fi dezactivată în Windows 11 din anumite motive. Iată cum să verificați și să remediați problema:
- Deschide Meniul Start cu tasta Windows.
- Tip Panou de control și apoi apăsați introduce.

- Mergi la Retea si internet > Centrul de rețea și partajare.


- Selectați Schimbă setările adaptorului.

Aici veți vedea toate conexiunile de rețea și modemurile conectate.

Căutați o conexiune Wi-Fi listată pentru adaptorul de rețea corect. În majoritatea sistemelor, va exista doar unul. Dacă este gri și etichetat „Dezactivat”, pur și simplu faceți clic dreapta pe el și selectați Permite.
7. Verificați dacă adaptorul dvs. Wi-Fi este conectat
Dacă utilizați un adaptor WiFi bazat pe USB, ceea ce este probabil dacă sunteți pe un sistem desktop, asigurați-vă că este conectat corect.

Poate doriți să îl încercați și pe un alt computer pentru a vă asigura că încă funcționează. Încercați să utilizați și un alt port USB. În cazul în care este ceva în neregulă cu portul în sine.
8. Verificați adaptorul de rețea în Manager dispozitive
Aplicația Device Manager vă arată o listă cu tot hardware-ul de pe computer și dacă funcționează corect sau nu.
- Deschide Meniul Start.
- Tip Manager de dispozitiv.
- Deschis Manager de dispozitiv din rezultatele căutării.
Poate fi necesar să faceți dublu clic pe categoria computerului pentru a o extinde.

Căutați secțiunea adaptoare de rețea și extindeți-o pentru a vedea toate adaptoarele de rețea.
Căutați adaptorul dvs. Wi-Fi în lista de adaptoare de rețea și verificați dacă are pe el o pictogramă de avertizare, cum ar fi un semn de exclamare galben. Faceți clic dreapta pe adaptor și verificați proprietățile acestuia pentru anumite mesaje de eroare.
Dacă adaptorul este complet absent din managerul de dispozitive, aceasta indică o problemă la nivel hardware sau motivul pentru care adaptorul nu este detectat. Dacă adaptorul funcționează numai în modul sigur, este posibil să fie legat de software sau drivere.
Dacă adaptorul are o cruce roșie prin pictograma sa, faceți clic dreapta pe el și selectați Permite. Dacă acest lucru nu este posibil, puteți dezinstala dispozitivele făcând clic dreapta pe ele și selectând dezinstalare. Apoi reporniți computerul pentru a detecta din nou hardware-ul.
9. Actualizați, derulați înapoi sau reinstalați driverele Wi-Fi
Cel mai adesea, conexiunea Wi-Fi nu mai funcționează, deoarece driverul hardware a mers prost. Va trebui fie să descărcați și să instalați cel mai recent driver de pe site-ul producătorului, fie să utilizați retragerea driverului în adaptorul proprietățile din managerul de dispozitive sau dezinstalați complet driverul și reinstalați cea mai nouă versiune sau ultima versiune a lucrat.
10. Utilizați funcția „Resetare rețea”.
În timp ce resetarea sau reinstalarea Windows este o modalitate eficientă de a rezolva majoritatea problemelor, este puțin exagerat pentru ceva minor, cum ar fi Wi-Fi neplăcut. Din fericire, puteți reseta numai setările de rețea:
- Deschide Meniul Start.
- Selectează Setări Cog pentru a deschide Aplicația Setări.
- Alege Retea si internet.
- Acum alege Setări avansate de rețea.

- În sfârșit, alegeți Resetarea rețelei și apoi resetați acum.


Aceasta va reseta toate setările de rețea și adaptor. Reporniți computerul pentru a vă asigura că resetarea a intrat în vigoare. Dacă aveți configurații speciale de rețea, cum ar fi a conexiune VPN, server proxy sau setări DNS personalizate, va trebui să le configurați din nou.
11. Dacă o anumită rețea Wi-Fi nu apare
Există șansa să fi găsit acest articol atunci când căutați motivele pentru care o anumită opțiune Wi-Fi nu apare, deși alții apar. Cea mai ușoară remediere aici este să resetați routerul și computerul pentru o măsură bună.
De asemenea, puteți să vă conectați la pagina de setări a routerului și să vă asigurați că „difuzarea SSID” este activată, astfel încât rețeaua să fie vizibilă.
Dacă rețeaua apare, dar nu vă puteți conecta la ea, încercați să o uitați:
- Deschide Meniul Start.
- Selectează Setări Cog.
- Alege Rețea și Internet, atunci alege Wifi.

- Selectați Gestionați rețelele cunoscute.

- Alegeți rețeaua Wi-Fi, apoi alegeți A uita.

Va trebui să reintroduceți parola pentru rețea, dar în multe cazuri în care setările rețelei au fost corupte sau modificate, uitarea rețelei va rezolva problema.
12. Actualizați Windows
Microsoft actualizează în mod regulat Windows 11 cu noi funcții, remedieri de erori și îmbunătățiri de performanță. Din păcate, există atât de multe computere în lume încât, inevitabil, unele computere vor dezvolta probleme datorită unei actualizări Windows.

Dacă problemele dvs. de Wi-Fi au început după o actualizare recentă, verificați pe web orice indicație că și alți utilizatori se confruntă cu această problemă. Dacă se pare că problema este legată de o actualizare, verificați Cum să dezinstalați și să reinstalați actualizările Windows. Apoi eliminați acea actualizare și verificați dacă există actualizări care rezolvă problema.
13. Activați pictograma Wi-Fi în Editorul de politici de grup
Dacă utilizați Windows 11 Pro și pictograma dvs. Wi-Fi lipsește cu totul, este posibil ca o setare din editor să se fi schimbat. Dacă computerul dvs. este administrat de cineva din compania pentru care lucrați, va trebui să îi cereți să verifice. Apoi, din nou, dacă aveți acces la un departament IT, ar trebui să-i cereți să vă remedieze problema Wi-Fi în primul rând!
- presa Windows + R pentru a deschide Rulați caseta de dialog.
- Tip gpedit.msc și apăsați introduce.

- În Editor de politici de grup, mergi la Configurare utilizator.
- Acum selectați Șabloane administrative -> Meniul Start și bara de activități.
- Cauta Eliminați pictograma de rețea și deschide-l.
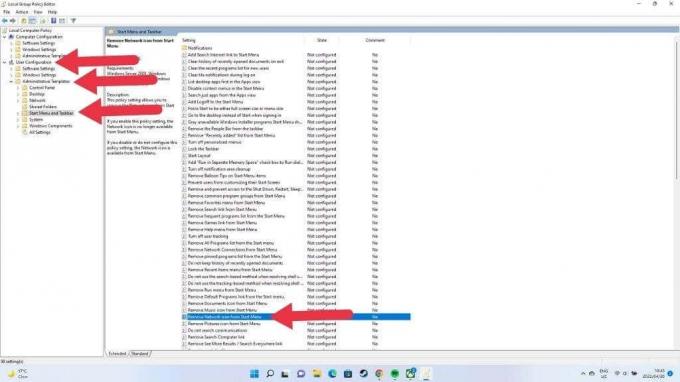
- Selectați Dezactivat în partea stângă sus a ferestrei, dacă nu a fost deja dezactivată.

- Selectați O.K și reporniți computerul.
Dacă această politică a fost deja dezactivată, nu modificați și nu salvați nimic altceva în Editorul de politici de grup, doar închideți-o și încercați o soluție diferită.
Fără griji fără fir.
Aceasta este o listă lungă de remedieri, dar ar trebui să aveți din nou o conexiune fără fir funcțională, dacă nu ceva cu adevărat ciudat a mers prost cu Wi-Fi-ul tău. Pentru a face acea conexiune Wi-Fi și mai bună, verifică 10 moduri de a spori un semnal WiFi slab.
Bun venit la Help Desk Geek - un blog plin de sfaturi tehnice de la experți în tehnologie de încredere. Avem mii de articole și ghiduri pentru a vă ajuta să remediați orice problemă. Articolele noastre au fost citite de peste 150 de milioane de ori de când ne-am lansat în 2008.
Nu vă vom trimite niciodată spam, dezabonați-vă în orice moment.


