Recentemente, atualizei a versão do Microsoft Office em meu computador e descobri que meu corretor ortográfico não estava mais funcionando! Normalmente, ele mostraria automaticamente palavras com erros ortográficos imediatamente se eu as digitasse incorretamente; no entanto, após a atualização, nada estava sendo marcado.
Mesmo se eu executasse o verificador ortográfico manualmente, ele seria concluído sem marcar ou corrigir nenhuma das palavras com erros ortográficos! Irritante! Depois de fazer algumas pesquisas, encontrei algumas soluções possíveis. Você pode encontrar esse problema no Word 2007, 2010, 2013 ou 2016.
Índice
Método 1 - Habilitar revisão no Word
Uma vez que o Outlook usa o Microsoft Word para verificação ortográfica, você deve certificar-se de que a verificação ortográfica está funcionando no Word primeiro.
Em versões anteriores do Word, clique no ícone redondo do Office no canto superior esquerdo e clique em Opções de palavras.
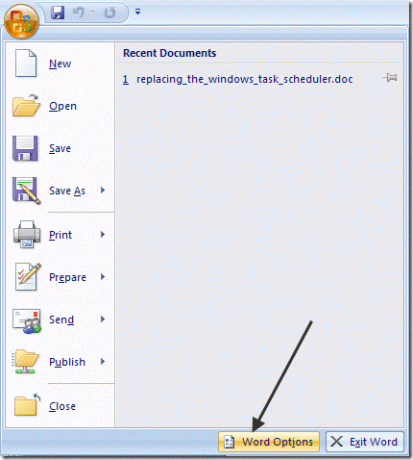
Clique em Prova e certifique-se de que o Verifique a ortografia enquanto você digita
caixa está marcada sob o Ao corrigir ortografia e gramática no Word seção.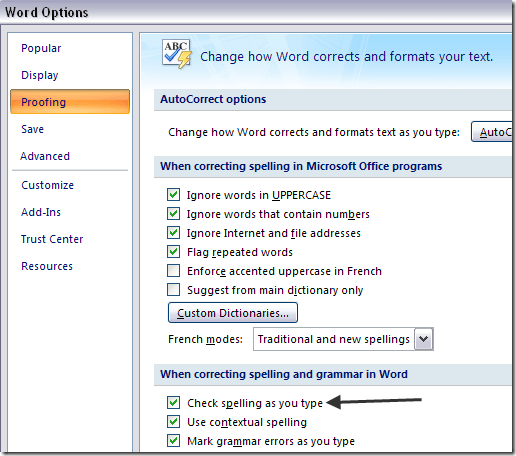
Se houver versões mais recentes do Office, clique em Arquivo e então Opções. Você também tem a opção de verificar a gramática junto com a ortografia, se desejar.

Depois de fazer isso, você precisa clicar em Suplementos e então escolher Itens Desabilitados de Gerenciar menu suspenso na parte inferior. Em seguida, clique no Ir botão.
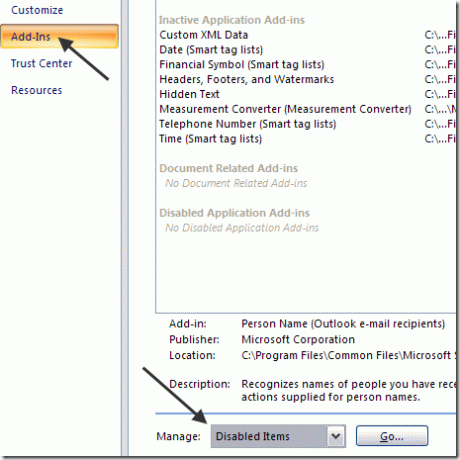
Certifique-se de que Prova não está desativado. Se estiver na lista de itens desativados, certifique-se de reativá-lo.
Método 2 - Excluir Chave do registro
Se esse método não funcionar, você pode ter que tentar uma abordagem diferente. Você pode fazer isso excluindo uma chave do Registro que não afetará negativamente o Word ou os programas do Office.
Navegue até a seguinte chave de registro:
HKEY_CURRENT_USER \ Software \ Microsoft \ Office \ 12.0 \ Word
Dependendo da versão do Word que você possui, ela pode ou não ser a 12.0. Exclua o todo Palavra chave. Quando você reabrir o Word, ele recriará todas as chaves e subchaves para você. Além disso, reinicie o Windows após excluir a chave.
Esperançosamente, isso deve corrigir o problema de verificação ortográfica. Caso contrário, você pode navegar até a seguinte chave:
HKEY_CURRENT_USER \ Software \ Microsoft \ Shared Tools \ Proofing Tools \ 1.0 \ Override \
Simplesmente exclua o Sobrepor chave. Em versões normais do Office, você não precisa dessa chave, portanto, é seguro removê-la.
Método 3 - Reparar Escritório
Se nada disso funcionou para você e o Outlook ainda não está verificando a ortografia corretamente, você pode tentar reparar a instalação. Você pode fazer isso acessando o Painel de Controle, Adicionar programas de remoção ou Programas e características, clicando em Microsoft Office e, em seguida, clicando em Mudar.

Em seguida, escolha o Reparar opção e permitir que o programa repare a instalação. Em versões mais recentes do Office, você pode escolher entre um reparo rápido e um reparo online, o último dos quais é mais abrangente. Pode levar algum tempo para que o reparo seja concluído. Depois de terminar, certifique-se de reiniciar o computador.
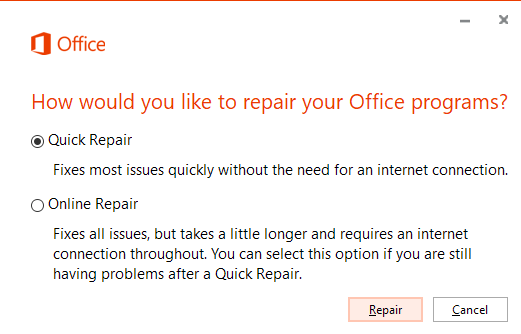
É sobre isso! Se você ainda está tendo esse problema, poste um comentário aqui e tentarei ajudar! Aproveitar!
Bem-vindo ao Help Desk Geek - um blog cheio de dicas técnicas de especialistas em tecnologia de confiança. Temos milhares de artigos e guias para ajudá-lo a solucionar qualquer problema. Nossos artigos foram lidos mais de 150 milhões de vezes desde o nosso lançamento em 2008.
Inscreva-se no Help Desk Geek.
Junte-se a mais de 15.000 pessoas que recebem dicas, truques e atalhos diários diretamente em suas caixas de entrada.
Também odiamos spam, cancele a inscrição a qualquer momento.


