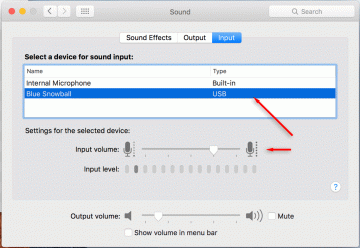Você recebe um erro "O Word encontrou um erro ao tentar abrir o arquivo" ao tentar iniciar um documento com o Microsoft Word? É provável que um aplicativo de terceiros tenha alterado seu arquivo. Mostraremos algumas maneiras de contornar esse problema e iniciar seu documento com sucesso.
Os outros motivos pelos quais você pode enfrentar o problema acima incluem o recurso Modo de Exibição Protegido do Word bloqueando o acesso ao documento, seu arquivo sendo corrompido, Word com problemas e muito mais.
Índice

Desbloqueie seu arquivo do Word.
Quando você receber o erro "O Word encontrou um erro ao tentar abrir o arquivo", desbloqueie seu arquivo do Word e seu problema poderá ser resolvido. Você pode fazer isso usando a janela Propriedades no seu PC com Windows.
- Encontre seu arquivo do Word em um Explorador de arquivos janela.
- Clique com o botão direito do mouse no arquivo e escolha Propriedades do menu.
- Selecione desbloquear na janela que se abre.

- Escolher OK na parte inferior da janela.
- Abra seu arquivo com o Word.
Corrija o problema com vários documentos do Word.
Se você receber o mesmo erro em vários documentos do Word, não precisará corrigir o problema para cada arquivo individualmente. Em vez disso, você pode adicionar sua pasta de documentos como um local confiável no Word e, em seguida, acesse todos os seus documentos no Word sem um problema.
- Traga todos os seus arquivos do Word em uma única pasta.
- Lançar o Palavra aplicativo e selecione Opções na barra lateral à esquerda.
- Escolher Centro de confiança à esquerda e Configurações da Central de Confiabilidade à direita.
- Selecione Locais confiáveis à esquerda e Adicionar novo local à direita.

- Escolher Navegar e selecione a pasta que contém seus arquivos do Word.

- Selecione OK, OK, e OK nas três janelas abertas.
- Tente iniciar seu documento com Palavra.
Desative o modo de exibição protegido no Word.
Se você continuar recebendo o erro acima para o seu arquivo, desative o recurso Modo de Exibição Protegido do Word que restringe certas funcionalidades do aplicativo. Seu problema deve então ser corrigido.
- Abrir Palavra e selecione Opções da barra lateral esquerda.
- Escolher Centro de confiança à esquerda e Configurações da Central de Confiabilidade à direita.
- Selecione Visualização Protegida na barra lateral esquerda.
- Desative todas as opções à direita e escolha OK no fundo.

- Selecione OK no Opções do Word janela para salvar suas configurações.
- Abra seu arquivo com Palavra.
Repare seu arquivo do Word.
Um motivo pelo qual seu arquivo não abre e exibe um erro "O Word encontrou um erro ao tentar abrir o arquivo" é que seu arquivo está com defeito. Aplicativos de terceiros ou vírus podem ter modificado seu arquivo, tornando-o inutilizável.
Neste caso, você pode use o recurso de reparo interno do Word para possivelmente consertar seu arquivo. Depois de fazer isso, seu arquivo deve abrir no Word sem problemas.
- Abrir Palavra no seu computador.
- Selecione Abrir à esquerda e escolha Navegar na coluna do meio.

- Acesse a pasta que contém o arquivo do Word com defeito, clique uma vez no arquivo, selecione o ícone de seta para baixo ao lado de Abrir, e escolha Abra e repare.

- Deixe o Word reparar e abrir seu arquivo.
Acesse seu arquivo no modo de segurança Office do Word.
É possível que seu arquivo esteja bom, mas o O aplicativo Word está com problemas, impedindo que você visualize seus documentos. Esses problemas podem ocorrer devido a vários fatores, sendo os complementos um deles.
Nesse caso, você pode executar o Word no Office Safe Mode, que isola elementos de terceiros no aplicativo, permitindo que você visualize seus documentos.
- Inicie o seu PC com Windows Correr caixa de diálogo pressionando janelas + R.
- Digite o seguinte na caixa e pressione Digitar: winword /seguro

- O Word será aberto no modo de segurança do Office.
- Imprensa Ctrl + O e escolha Navegar.
- Clique duas vezes no arquivo para abri-lo com Palavra.
Repare o Microsoft Word.
Se você continuar recebendo o erro acima ao tentar iniciar seu arquivo, os arquivos do aplicativo principal do Word podem estar corrompidos. Você não pode corrigir esses arquivos manualmente, mas pode usar uma ferramenta de reparo integrada para reparar todos esses arquivos defeituosos.
- Lançar o Começar menu, encontrar Painel de controlee abra a ferramenta.
- Selecione Desinstalar um programa na janela principal da ferramenta.
- Selecione seu Microsoft Office instalação na lista e escolha Mudar no topo.

- Selecione Sim no Controle de conta de usuário incitar.
- Escolher Reparação rápida e selecione Reparar.

- Se a opção acima não resolveu seu problema, escolha o Reparo on-line opção e selecione Reparar.
Abra seu arquivo do Word em outro processador de texto.
O bom dos documentos do Word é que você não precisa necessariamente do aplicativo Word para visualizar e editar seus documentos. Existem muitos outros processadores de texto que você pode usar para acessar e fazer alterações em seus arquivos do Office.
Você pode usar as ferramentas internas do seu computador, como WordPad (Windows) e TextEdit (Mac) para visualizar seus documentos do Word. Para obter mais recursos, use suítes de escritório alternativas, como OpenOffice e LibreOffice.
Você poderá fazer quase todas as alterações que desejar em seus documentos do Word usando esses aplicativos de suíte de escritório de terceiros.
Corrigir problemas que impedem você de abrir seus arquivos do Word.
Os arquivos do Word são uma parte importante da vida profissional de muitas pessoas. Se você receber um “O Word apresentou um erro tentando abrir o arquivo”, você ficará frustrado porque seu arquivo simplesmente não abre, não importa o que você faça.
Felizmente, você pode resolver o problema desbloqueando o arquivo ou fazendo algumas outras alterações no Word, conforme descrito acima. Seu arquivo será iniciado sem problemas.
Bem-vindo ao Help Desk Geek - um blog cheio de dicas de tecnologia de especialistas em tecnologia confiáveis. Temos milhares de artigos e guias para ajudá-lo a solucionar qualquer problema. Nossos artigos foram lidos mais de 150 milhões de vezes desde que lançamos em 2008.
Quer impressionar seus amigos e familiares com incrível nerd de tecnologia?
Assine o Help Desk Geek e receba ótimos guias, dicas e truques diariamente! Nós só enviamos coisas úteis!
Nunca enviaremos spam para você, cancele a inscrição a qualquer momento.