o seu O aplicativo Microsoft Word trava quando você tenta salvar um documento? Seu arquivo pode estar corrompido, fazendo com que o aplicativo se comporte dessa maneira. Seu aplicativo também pode estar com problemas técnicos. Mostraremos como resolver o problema, para que você não tenha dificuldades em salvar seus documentos.
Outras razões pelas quais o Word fica congelado ao salvar um arquivo são que seu computador tem uma pequena falha, você está abrindo o documento de uma unidade instável, os suplementos do Word são problemáticos, seu computador está infectado por um vírus, os arquivos do aplicativo do Word estão corrompidos e mais.
Índice

Reinicie seu computador Windows 10/11 ou Mac.
Quando o Word congelar ao salvar o documento, desligue e ligue novamente o computador Windows ou Mac para possivelmente resolver o problema. Reiniciar sua máquina ajuda a corrigir muitas pequenas falhas, algumas das quais podem estar causando o problema do Word.
Você pode reiniciar um PC com Windows clicando com o botão direito do mouse Começar ícone do menu e escolha Desligar ou sair > Reiniciar.

Para reiniciar um computador Mac, selecione o logotipo da Apple no canto superior esquerdo da tela e escolha Reiniciar.
Inicie o documento do Word quando o computador for ligado novamente, faça as alterações necessárias e tente salvar o arquivo.
Repare seu documento do Word.
O documento que você está tentando salvar pode estar corrompido, fazendo com que o Word congele. Vários itens, incluindo vírus, aplicativos maliciosos e downloads interrompidos, podem tornar seu documento problemático.
Nesse caso, você pode usar a opção de reparo integrada do Word para reparar seu arquivo defeituoso.
- Abrir Microsoft Word no seu computador.
- Selecione Abrir na barra lateral esquerda e Navegar no painel direito.
- Abra a pasta que contém o arquivo do Word.
- Clique uma vez no arquivo, selecione o ícone de seta para baixo ao lado de Abrir, e escolha Abra e repare no menu.

- Aguarde até que o Word repare seu documento.
Inicie seu documento do Word de outro local.
Se você estiver tentando salvar alterações em um documento do Word salvo em uma unidade externa ou em um local de rede, essa unidade ou conexão de rede pode estar instável. Isso torna difícil para o Word salvar suas alterações no documento.
Nesse caso, copie seu documento do Word de seu local original para uma pasta local em seu computador, faça alterações no arquivo e copie o arquivo de volta para seu local original.
- Copie seu documento do Word do local externo para o armazenamento local usando Explorador de arquivos (Windows) ou localizador (Mac).
- Clique duas vezes no documento para abrir o arquivo com Palavra.
- Faça as alterações desejadas em seu documento.
- Salve seu arquivo pressionando Ctrl +S (Windows) ou Comando + S (Mac). Como alternativa, escolha Arquivo > Salvar no aplicativo Word.
Inicie o MS Word no modo de segurança
Seu suplementos do Word instalados podem estar com defeito, fazendo com que o aplicativo congele ao salvar seus documentos. Nesse caso, você pode iniciar o Word no modo de segurança que isola todos os seus suplementos externos.
Dessa forma, você pode verificar se os suplementos são os culpados. Se for esse o caso, você pode prosseguir e desativar os suplementos ruins em seu aplicativo Word.
Observe que o modo de segurança do Word está disponível apenas em PCs com Windows.
- Abra o Correr caixa pressionando janelas + R.
- Digite o seguinte na caixa e pressione Digitar: winword /seguro

- Selecione Arquivo no canto superior esquerdo do Word.
- Escolher Abrir à esquerda e Navegar à direita.

- Use a janela aberta para navegar e escolher seu documento do Word.
- Faça as alterações desejadas em seu arquivo e salve o arquivo.
Se seu o documento é salvo sem fazer com que o Word congele, seus suplementos instalados provavelmente são os culpados. Nesse caso, desative todos os suplementos do Word da seguinte maneira:
- Abrir Palavra e selecione Opções na barra lateral esquerda. Se você não vir esta opção, selecione Arquivo no canto superior esquerdo do aplicativo.
- Escolher Suplementos na barra lateral esquerda.
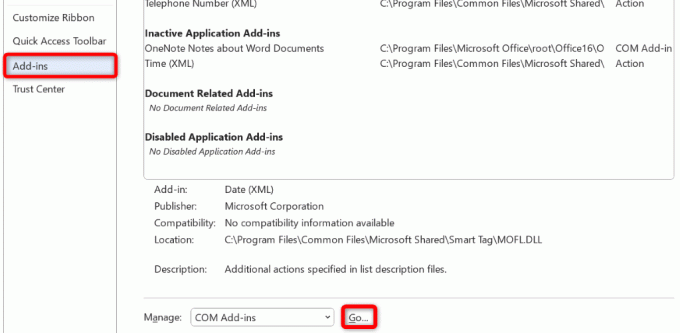
- Selecione Ir ao lado de Suplementos COM à direita.
- Desative todos os suplementos na caixa que se abre.

- Escolher OK para salvar suas alterações.
- Fechar e reabrir Palavra. Em seguida, inicie seu documento, faça as alterações necessárias e tente salvar o arquivo.
Examine seu computador em busca de vírus.
Seu computador pode estar infectado por um vírus, fazendo com que o Word congele em várias ocasiões. Nesse caso, você pode executar uma verificação completa de vírus em sua máquina para localizar e remover vírus e malware.
Como você faz isso depende do programa antivírus que você está usando. Você encontrará a opção de execute uma verificação completa do sistema na interface principal da maioria das ferramentas antivírus. Se você estiver usando o Microsoft Defender Antivirus em um PC com Windows, poderá executar uma verificação abrangente do sistema usando as etapas a seguir.
- Abrir Começar, encontrar Segurança do Windowse inicie o aplicativo.
- Selecione Proteção contra vírus e ameaças na janela principal do aplicativo.
- Escolher Opções de digitalização na tela a seguir.

- Selecione Verificação completa e escolha Escaneie agora no fundo.

- Aguarde até que seu antivírus verifique seu sistema, encontre ameaças e remova essas ameaças de seus arquivos.
Use a ferramenta de reparo do Office para corrigir o aplicativo do Word
Uma razão pela qual o Word congela ao salvar um documento é que a configuração do aplicativo tem um problema. Nesse caso, você pode usar a ferramenta de reparo integrada do Microsoft Office para localizar e corrigir problemas com seu programa.
A ferramenta de reparo de aplicativos vem incluída em todas as instalações do Office e você pode usar a ferramenta para localizar e resolver problemas com todos os seus aplicativos do Office, incluindo o Word.
- Abrir Começar, encontrar Painel de controlee inicie o utilitário.
- Selecione Desinstalar um programa na tela a seguir.
- Escolha o seu MS Office instalação na lista e selecione Mudar no topo.

- Selecione Sim no Controle de conta de usuário incitar.
- Escolher Reparação rápida e selecione Reparar.

- Se o Word continuar travando, selecione o Reparo on-line opção e escolha Reparar na ferramenta de reparo.
Altere sua impressora padrão.
Seu computador pode ter uma impressora problemática definido como padrão, causando mau funcionamento de aplicativos habilitados para impressão, como o Word. Nesse caso, altere a impressora padrão da sua máquina para resolver o problema de congelamento do Word.
No Windows.
- Abrir Configurações pressionando janelas + EU.
- Selecione Bluetooth e dispositivos na barra lateral esquerda.
- Escolher Impressoras e scanners à direita.
- Desligar Permitir que o Windows gerencie minha impressora padrão.
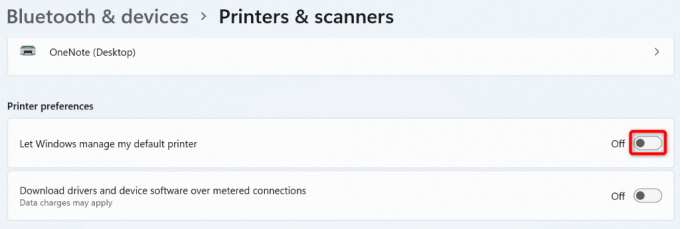
- Selecione sua nova impressora na lista.
- Escolher Definir como padrão na página da impressora.

- Inicie seu documento com Palavra, faça as alterações desejadas e tente salvar o arquivo.
No macOS.
- Selecione o menu Apple no canto superior esquerdo do seu Mac e escolha Preferências do Sistema.
- Escolher Impressoras e Scanners no painel a seguir.
- Selecione os impressora padrão menu suspenso e escolha uma nova impressora padrão.
- Tente salvar as alterações em seu documento do Word.
Desinstale e reinstale o Microsoft Word.
Se o problema de congelamento do Word continuar sem solução, é provável que os arquivos principais do aplicativo estejam corrompidos. Você não pode consertar esses arquivos sozinho, então você terá que Desinstalar e reinstale o aplicativo para corrigir o problema.
A reinstalação do aplicativo remove todos os arquivos antigos e corrompidos e traz novos arquivos de trabalho. Isso resolve todos os seus problemas com o aplicativo.
No Windows.
- Abrir Painel de controle no seu PC.
- Selecione Desinstalar um programa.
- Escolher Microsoft Office na lista e selecione Desinstalar no topo.
- Selecione Desinstalar na janela aberta.

- Reinstale o Office executando o arquivo do instalador do Office.
No macOS.
- Abrir localizador e selecione Formulários na barra lateral esquerda.
- Selecionar tudo Escritório aplicativos à direita, clique com o botão direito em um aplicativo selecionado e escolha Mover para lixeira.
- Selecione Ir > Ir para pasta em localizador, insira o seguinte caminho e pressione Digitar: ~/Biblioteca/
- Abra o Containers pasta e exclua as seguintes pastas:
Relatório de erros da Microsoft
Microsoft Excel
Com.microsoft.netlib.shipassertprocess
com.microsoft. Office365ServiceV2
Microsoft Outlook
PowerPoint
com.microsoft. Serviço RMS-XPC
Microsoft Word
Microsoft OneNote - Volte para a pasta, abra Contêineres de grupoe copie as seguintes pastas para um local seguro no seu Mac. Em seguida, remova as pastas de seu local original:
UBF8T346G9.ms
UBF8T346G9.Office
UBF8T346G9.OfficeOsfWebHost - Remover Palavra do Dock clicando com o botão direito do mouse no ícone do aplicativo no Doca e escolhendo Opções > Remover do Dock.
- Reinicie o seu Mac.
- Reinstale o Microsoft Office usando o arquivo do instalador.
Evitando que o Word congele ao salvar alterações em um documento
O problema de congelamento do Word pode fazer com que você perca as alterações feitas em seu documento. Isso pode custar muito, dependendo do tipo de trabalho que você faz com seus documentos.
Felizmente, existem algumas maneiras fáceis de resolver o problema e salve seus documentos no Word com sucesso. Esperamos que o guia acima o ajude a resolver seu problema com o Word.
Bem-vindo ao Help Desk Geek - um blog cheio de dicas de tecnologia de especialistas em tecnologia confiáveis. Temos milhares de artigos e guias para ajudá-lo a solucionar qualquer problema. Nossos artigos foram lidos mais de 150 milhões de vezes desde que lançamos em 2008.
Quer impressionar seus amigos e familiares com incrível nerd de tecnologia?
Assine o Help Desk Geek e receba ótimos guias, dicas e truques diariamente! Nós só enviamos coisas úteis!
Nunca enviaremos spam para você, cancele a inscrição a qualquer momento.


