Quando você inclui uma imagem ou plano de fundo de slide no Microsoft PowerPoint, talvez não queira que seja o foco principal. Felizmente, tornar uma imagem transparente no PowerPoint, bem como fazer o mesmo para um plano de fundo, leva apenas algumas etapas.
Os recursos a seguir estão disponíveis e funcionam da mesma forma no PowerPoint para Windows e Mac. Lá atualmente não é uma opção de transparência para imagens no PowerPoint na Web ou nas versões do Windows PowerPoint de 2013 a 2019.
Índice
Tornar uma imagem transparente no PowerPoint.
Depois de você inserir uma imagem no PowerPoint, você pode alterar a transparência usando uma opção predefinida ou ajustar você mesmo a quantidade de transparência.
Use uma transparência predefinida.
O PowerPoint oferece várias configurações de transparência predefinidas que podem agilizar essa tarefa.
- Selecione sua imagem e vá para o Formato de imagem guia que aparece.
- Na seção Ajustar da faixa de opções, abra o Transparência menu suspenso.

- Ao passar o cursor sobre cada predefinição na parte superior, você verá uma visualização da sua imagem usando essa opção.
- Selecione o que você deseja usar e você verá sua atualização de imagem imediatamente.

Ajuste a Transparência.
Se você preferir ajustar a transparência da imagem você mesmo, esta é outra boa opção.
- Selecione a imagem e siga um destes procedimentos para abrir a barra lateral Formatar imagem:
- Vou ao Formato de imagem guia, abra o Transparência menu suspenso e escolha Opções de Transparência de Imagem.
- Clique com o botão direito na imagem e escolha Formatar Imagem no menu de atalho.

- Quando a barra lateral abrir à direita, verifique se você está no Foto aba.

- Expandir o Transparência da Imagem seção, se necessário.
- Se você deseja começar com uma predefinição que pode ajustar, escolha-a na Predefinições caixa suspensa.
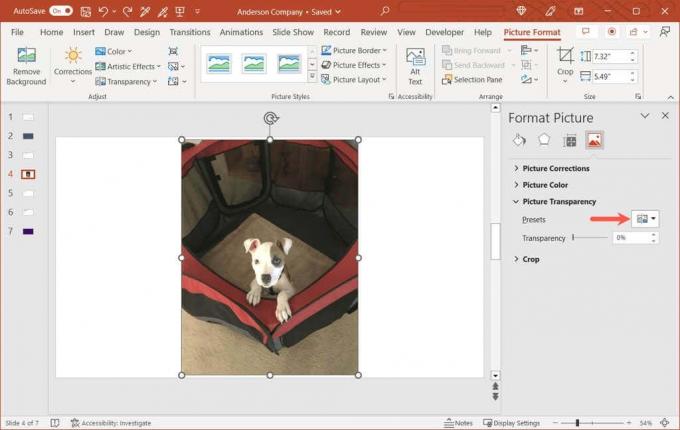
- Use o controle deslizante ao lado de Transparência para aumentar ou diminuir a quantidade. Como alternativa, você pode inserir uma porcentagem na caixa à direita ou usar as setas para mover para cima ou para baixo em pequenos incrementos.

Você verá a alteração em sua imagem imediatamente e poderá fechar a barra lateral usando o botão x no canto superior direito.
Tornar uma parte de uma imagem transparente.
Se a sua imagem tiver uma cor específica que você deseja tornar transparente, essa é outra opção. Observe que você só pode usar esse recurso para uma cor em sua imagem.
- Selecione a imagem e vá para o Formato de imagem aba.
- Abra o Cor menu suspenso na seção Ajustar da faixa de opções e escolha Definir cor transparente.

- Quando o cursor mudar para um ícone de caneta, use-o para escolher uma única cor na imagem.

Você verá todas as cores correspondentes em sua imagem se tornarem transparentes. Eles se tornam a cor do slide. Apenas observe que algumas imagens têm muitas variações de cores e pixels, então você pode ver apenas uma pequena mudança na opacidade da área.
Faça um plano de fundo transparente no PowerPoint.
Assim como alterar uma imagem, você pode ajustar a transparência de um plano de fundo do PowerPoint. Isso inclui preenchimento de imagem ou textura, gradiente e fundos de cores sólidas, mas não (atualmente) padrões e é ideal se você quiser usar um fundo de marca d'água.
- Selecione o slide que contém o plano de fundo e vá para a Projeto aba.
- Escolher Fundo do formato na seção Personalizar da faixa de opções.

- Quando a barra lateral abrir à direita, expanda o Preencher seção, se necessário.
- Use o Transparência controle deslizante, insira uma porcentagem na caixa à direita ou use as setas no lado direito da caixa para ajustar o nível de transparência.

- Você deve ver sua atualização em segundo plano imediatamente. Se estiver usando o mesmo plano de fundo em todos os slides da apresentação, você pode alterar a transparência para todos selecionando Aplicar a todos na parte inferior da barra lateral.

Quando terminar, use o x no canto superior direito da barra lateral para fechá-la.
Seja transparente com suas imagens.
Com flexibilidade, você pode ajustar a transparência de uma imagem usando uma predefinição integrada ou um plano de fundo usando uma porcentagem exata. Se você deseja a transparência em 20, 50 ou 99%, pode editar imagens e planos de fundo facilmente em sua apresentação do PowerPoint.
Para tutoriais relacionados, veja como remover o fundo de uma imagem para focar no assunto.
Bem-vindo ao Help Desk Geek - um blog cheio de dicas de tecnologia de especialistas em tecnologia confiáveis. Temos milhares de artigos e guias para ajudá-lo a solucionar qualquer problema. Nossos artigos foram lidos mais de 150 milhões de vezes desde que lançamos em 2008.
Quer impressionar seus amigos e familiares com incrível nerd de tecnologia?
Assine o Help Desk Geek e receba ótimos guias, dicas e truques diariamente! Nós só enviamos coisas úteis!
Nunca enviaremos spam para você, cancele a inscrição a qualquer momento.


