O recurso de pesquisa no Outlook pode ser um salva-vidas, evitando que você tenha que rolar por centenas de e-mails para encontrar algo. Mas, o que acontece quando a pesquisa do Outlook para de funcionar?
Neste artigo, mostraremos nove maneiras de corrigir a pesquisa do Outlook. Começaremos com a correção mais fácil e provável, então tente essas soluções na ordem em que estão listadas.
Índice
Observação: Existem várias versões do Outlook e tentaremos cobrir o maior número possível, sempre que o processo variar entre as versões.

1. Reinicie o Outlook usando o Gerenciador de Tarefas
A primeira coisa a tentar é simplesmente reiniciar o Outlook. Muitas vezes, fechar o programa não impede que ele seja executado em segundo plano. Para reiniciar o Outlook completamente:
- Abra o Menu Iniciar e digite Gerenciador de tarefas.
- Clique em Gerenciador de tarefas.

- Debaixo de Processos guia, clique com o botão direito Correspondência e selecione Finalizar tarefa.

- Reabra o Outlook.
- Atualizar o Microsoft Outlook
O software desatualizado geralmente apresenta falhas, portanto, a próxima coisa a tentar quando a pesquisa do Outlook não está funcionando é atualizar o Outlook.
2. Atualizar o Outlook 2013, 2016 ou 2019
- Aberto Panorama.
- Selecionar Arquivo > Conta do escritório.

- Debaixo informação do produto, clique Opções de atualização.

- Selecionar Ativar atualizações, em seguida, na caixa suspensa, selecione Atualizar agora.

Atualizar o Outlook 2010, Outlook 2016 para Mac e Outlook para Mac 2011
- Aberto Panorama.
- Selecionar Ajuda > Verificar atualizações.
- Selecionar Instalar atualizações ou Verificar atualizações se estiverem disponíveis. Caso contrário, selecione Baixar e instalar automaticamente > Verificar atualizações.
Depois que a atualização for concluída, verifique se sua função de pesquisa está funcionando.
3. Use o Solucionador de problemas de pesquisa do Windows
Às vezes, o Solucionador de problemas de pesquisa do Windows pode corrigir problemas de pesquisa do Outlook (bem como um host de outros problemas de pesquisa do Windows). Para tentar isso:
- aperte o Tecla Windows + I abrir Configurações.
- Selecionar Atualização e segurança.

- Clique Solucionar problemas e selecione Solucionadores de problemas adicionais.

- Role para baixo e selecione Pesquisa e indexação > Execute o solucionador de problemas.

- Aguarde até que o solucionador de problemas detecte problemas. Quando ele perguntar quais problemas você notou, selecione A pesquisa do Outlook não retorna resultados.

- Deixe o solucionador de problemas tentar detectar quaisquer problemas novamente. Se isso acontecer, clique Tente estes reparos como administrador.

Espero que o solucionador de problemas seja capaz de reparar o Outlook e sua função de pesquisa funcione novamente. Você também pode verificar se o Serviço de Pesquisa do Windows está funcionando.
Para fazer isso:
- Abra o Menu Iniciar, modelo serviços.msc na barra de pesquisa e pressione Entrar.

- Role para baixo e clique duas vezes Pesquisa do Windows.

- Por Tipo de inicialização, defina-o para Automático (Início Atrasado).

- Se o Status do serviço não diz Corrida, selecione Começar.

4. Reconstruir o índice do Outlook
Um motivo comum para a função de pesquisa do programa Outlook parar de funcionar é que o índice está corrompido ou não está funcionando corretamente. O índice funciona como um catálogo que permite que o Outlook pesquise seus emails.
Para reconstruir o índice:
- Aberto Panorama.
- Selecionar Arquivo > Opções.

- Selecionar Procurar > Opções de indexação.

- Selecionar Avançado opções.

- Por fim, selecione Reconstruir e então OK.

Aguarde a conclusão deste processo e reinicie o seu PC. Depois de reiniciar, verifique se a pesquisa do Outlook está funcionando agora.
5. Verifique novamente as configurações de índice do Outlook
Outro problema comum é que as configurações relacionadas ao índice do Outlook estão incorretas. Normalmente, os principais componentes do Microsoft Office não são indexados.
Verifique os locais indexados
- Aberto Panorama.
- Selecionar Arquivo > Opções.

- Selecionar Procurar > Opções de indexação.

- Certifique-se de que Microsoft Outlook está listado.

- Se não estiver, clique Modificar.

- Encontre e verifique Microsoft Outlook, em seguida, selecione OK.

Configurar opções de indexação
- Feche o Outlook.
- Siga os passos 1-3 acima para abrir Opções de indexação.
- Selecionar Avançado.

- Selecione os Tipos de arquivo guia, role para baixo até mensagem e selecione-o.

- Certifique-se de que o Propriedades do índice e conteúdo do arquivo configuração está marcada.

- Selecionar OK.
6. Repare seus arquivos PST
Um arquivo PST (Personal Storage Table) é um formato de arquivo que a Microsoft usa para armazenar emails, informações de calendário e contatos. É possível que um ou mais desses arquivos tenham sido corrompidos e estejam causando o mau funcionamento da pesquisa do Outlook. Felizmente, muitas vezes é possível reparar arquivos PST.
Para tentar isso:
- Certifique-se de que o Outlook esteja fechado.
- No Explorador de Arquivos, navegue até C:\Arquivos de Programas ou C:\Arquivos de Programas (x86).
- Modelo scanpst.exe na caixa de pesquisa e clique duas vezes nele para executar o arquivo executável.

Observação: Você pode encontrar a versão mais recente manualmente em:
C:\Arquivos de Programas\Microsoft Office\root\Official 16
- No campo Digite o nome do arquivo a ser verificado, seu arquivo .PST principal deve ser inserido automaticamente.
Observação: Se não, isso pode ser encontrado em:
Windows 10: unidade:\Usuários\\Roaming\Local\Microsoft\Outlook
Versões mais antigas: unidade:\Documents and Settings\\Configurações locais\Dados de aplicativos\Microsoft\Outlook
- Selecionar Começar e aguarde a conclusão do processo.
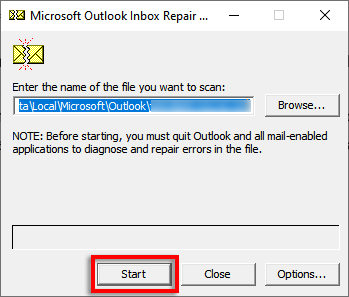
- Se a ferramenta encontrar erros, selecione Reparar.

- Reinicie o Outlook e verifique se a função de pesquisa funciona.
7. Usar o Editor do Registro
É possível redefinir o Outlook manualmente usando o registro. Este é um tipo de limpeza forçada de quaisquer arquivos com bugs, e recomendamos que você execute esta etapa apenas se você for um usuário experiente do Windows, pois vários problemas podem surgir de entradas incorretas.
Antes de fazer esta etapa, faça um backup do seu registro.
- aperte o Chave do Windows + R para abrir o Corre caixa de diálogo.
- Modelo regedit e bater Entrar.
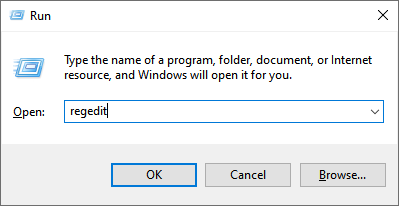
- No Editor do Registro, navegue até:
HKEY_CURRENT_USER\Software\Microsoft\Office\16.0\Outlook
Observação: Se você estiver usando o Outlook 2010, substitua 16.0 por 14.0. Para o Outlook 2013, use 15.0.

- Exclua esta pasta.
- Reinicie o seu PC e verifique a função de pesquisa do Outlook. A entrada do registro deve ser reconstruída automaticamente à medida que você inicializa seu PC.
8. Criar um novo perfil de usuário
Às vezes, a pesquisa pode parar de funcionar devido a um problema com seu perfil do Outlook. Se um novo perfil funcionar, vale a pena transferir seus dados e informações do seu perfil antigo para o novo para corrigir o mau funcionamento da pesquisa.
9. Reinstale o Outlook
A única opção restante é tentar reinstalar o Outlook. Para fazer isso, você terá que usar a ferramenta de suporte de desinstalação do Office:
- Faça o download do Ferramenta de suporte de desinstalação do Office.
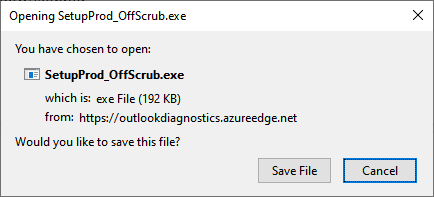
- Execute o instalador depois de baixado.

- Selecione a versão do Office que você deseja desinstalar (por exemplo, Aplicativos do Microsoft 365) e conclua o assistente.

- Reinicie o seu PC. Conclua as etapas quando o desinstalador reabrir automaticamente.
- Reinstale a versão do Office que você deseja usar.
Em busca do tempo perdido
Ser capaz de pesquisar Outlook por remetente, data, palavra-chave, etc., é um de seus recursos mais úteis. Portanto, esperamos que uma das correções neste guia tenha resolvido seu problema de pesquisa do Outlook e você possa voltar aos seus e-mails. Se você souber de uma correção que não listamos aqui, informe-nos nos comentários!
Bem-vindo ao Help Desk Geek - um blog cheio de dicas técnicas de especialistas em tecnologia confiáveis. Temos milhares de artigos e guias para ajudá-lo a solucionar qualquer problema. Nossos artigos foram lidos mais de 150 milhões de vezes desde que lançamos em 2008.
Quer impressionar seus amigos e familiares com impressionante nerd de tecnologia?
Assine o Help Desk Geek e receba ótimos guias, dicas e truques diariamente! Enviamos apenas coisas úteis!
Também odiamos spam, cancele a inscrição a qualquer momento.


