Se você estiver trabalhando no Excel, pode ter encontrado uma situação em que não pode quebrar links para referências externas. Isso pode ser frustrante, especialmente se você deseja atualizar suas fontes de dados ou compartilhar sua pasta de trabalho sem compartilhar os arquivos de origem.
Mas não se preocupe, existem algumas correções que você pode tentar para quebrar esses links teimosos, liberar seus dados do Excel e tornar sua pasta de trabalho independente. Se você não conseguir quebrar links no Microsoft Excel, siga as etapas abaixo.
Índice

Como quebrar links no Excel (e por que ele para de funcionar)
Antes de mergulharmos nas correções, vamos entender por que quebrar links pode não funcionar em primeiro lugar. Quando você vincula dados de outra pasta de trabalho ou planilha, o Excel cria uma conexão que permite atualizar os dados automaticamente. No entanto, às vezes você pode querer interromper essa conexão e manter apenas os valores em sua pasta de trabalho.
Para fazer isso, você pode usar o
Editar links opção no Dados aba. Isso mostrará uma lista de referências externas vinculadas à sua pasta de trabalho. Você pode então selecionar o link que deseja quebrar e clicar Quebrar link. Isso substituirá as fórmulas que usam o link por seus valores atuais.
No entanto, às vezes esse comando pode não funcionar ou não mostrar todos os links. Isso pode ser porque:
- O link é usado em uma planilha ou pasta de trabalho protegida.
- Um intervalo nomeado ou um nome definido usa um link externo protegido.
- Um gráfico ou um elemento gráfico protegeu links externos.
- O link é usado em uma regra de validação de dados ou uma regra de formatação condicional.
- O link é criado por um tipo de arquivo diferente ou em uma versão mais antiga (ou mais recente) do Excel, causando problemas de compatibilidade.
Se algum desses cenários se aplicar à sua pasta de trabalho, você precisará tentar alguns dos métodos descritos abaixo para tentar quebrar o link.
Como desproteger uma planilha do Excel.
Uma das correções mais simples que você pode tentar é desproteger a planilha ou pasta de trabalho que contém o link. Isso permitirá que você edite ou exclua o link sem nenhuma restrição.
Para desproteger uma planilha, clique com o botão direito na guia da planilha e selecione Desproteger planilha. Se solicitado, digite a senha e clique em OK. Você precisará repetir isso para quaisquer outras planilhas que contenham links externos que você não pode quebrar.
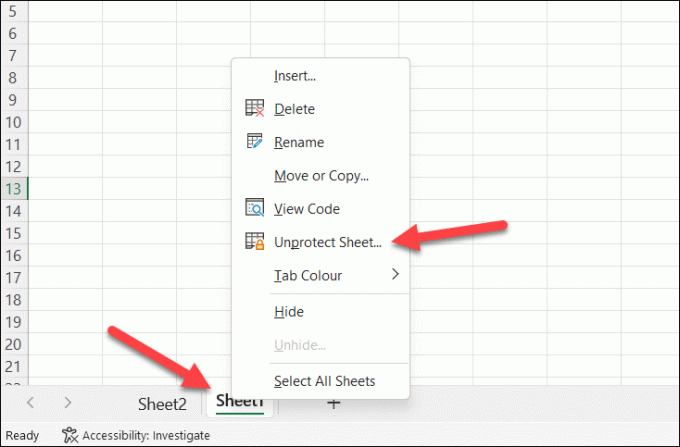
Para desproteger uma pasta de trabalho inteira, pressione Arquivo > Informações. Em seguida, pressione Proteger pasta de trabalho > Proteger estrutura da pasta de trabalho, então aperte Proteger pasta de trabalho > Criptografar com senha. Exclua a senha do arquivo para ambas as opções (quando solicitado) e clique em OK.

Quando terminar, pressione Salvar, feche a pasta de trabalho e reabra-a (apenas para verificar se a senha foi removida).
Depois de desproteger a planilha ou pasta de trabalho, tente abrir o Dados > Editar links menu novamente para ver se o Quebrar link opção está esmaecida. Se não estiver, use-o para remover quaisquer links externos que permaneçam.
Como excluir intervalos nomeados.
Outra correção possível é excluir quaisquer intervalos nomeados ou nomes definidos que usam referências externas. Um intervalo nomeado é um grupo de células que tem um nome atribuído a ele. Um nome definido é uma fórmula que tem um nome atribuído a ela. Você pode usar esses nomes em fórmulas em vez de referências de células.
Para excluir intervalos nomeados ou nomes definidos, siga estas etapas:
- Na faixa de opções, pressione Fórmulas > Gerenciador de nomes.

- No Gerenciador de nomes caixa de menu, selecione quaisquer referências externas existentes.
- Clique Excluir e confirme.
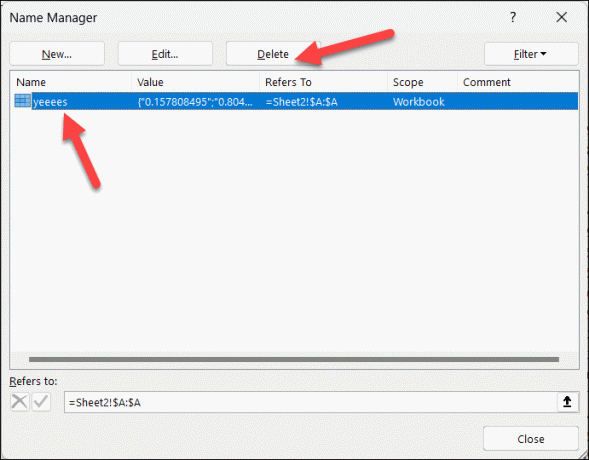
Repita isso para quaisquer outros nomes que usam referências externas. Assim que terminar, pressione Dados > Editar links e verifique se o Quebrar link A opção permanece esmaecida para todos os links externos restantes. Se não estiver, remova os links da sua planilha.
Como remover links externos de gráficos do Excel.
Outra solução possível é remover todos os links externos de gráficos em Excel que você criou. Um gráfico ou um elemento gráfico pode usar uma referência externa como seus dados de origem ou como sua opção de formatação.
Pode ser necessário configurar seus dados primeiro. Por exemplo, se estiver usando dados externos de outra planilha, pode ser necessário mover ou copiar os dados para a planilha existente para quebrar o vínculo.
Para remover links externos de gráficos ou elementos gráficos no Excel, siga estas etapas:
- Selecione o gráfico ou elemento gráfico que usa uma referência externa.
- Imprensa GráficoProjeto > Selecionar dados.

- No Selecionar fonte de dados menu, selecione Editar sob Entradas de legenda (série) ou Rótulos de Eixo Horizontal (Categoria).

- No Editar série ou Rótulos de Eixo caixa, altere o Nome da série ou Intervalo de etiquetas do eixo a uma referência de célula em sua pasta de trabalho que não seja externa.
- Clique OK e feche as caixas de diálogo.

Repita essas etapas para quaisquer outros gráficos ou elementos gráficos que usam referências externas. Depois de remover os links externos de seus gráficos, pressione Dados > Editar links para ver se você pode quebrar quaisquer links que permanecem.
Como remover links externos das regras de validação de dados do Excel.
Pode ser necessário verificar e remover links externos de regras de validação de dados. Uma regra de validação de dados pode usar uma referência externa como seus dados de origem ou como seus critérios.
Por exemplo, você pode ter uma lista suspensa que depende de um intervalo nomeado em outra pasta de trabalho ou uma regra que restringe os valores com base nos valores de outra planilha. Para remover links externos das regras de validação de dados, siga estas etapas:
- Selecione a célula ou intervalo de células que usa uma regra de validação de dados com referências externas.
- Imprensa Dados > Data de validade.

- No Data de validade menu, selecione Configurações.
- No Permitir caixa, selecione Qualquer valor.
- Clique OK para salvar suas alterações.

Repita para quaisquer outros links externos e verifique se você pode removê-los pressionando Dados > Editar links > Quebrar link.
Como remover links externos das regras de formatação condicional no Excel.
Outra correção possível é remover todos os links externos das regras de formatação condicional. Uma regra de formatação condicional pode usar uma referência externa como seus dados de origem ou como seus critérios. Por exemplo, você pode ter uma regra que altera a cor de uma célula com base em um valor em outra pasta de trabalho ou planilha.
Para remover links externos das regras de formatação condicional, siga estas etapas:
- Selecione a célula ou intervalo de células que usa regras de formatação condicional com referências externas.
- Em seguida, pressione Lar > Formatação condicional > Gerenciar regras.

- No Gerenciador de Regras de Formatação Condicional menu, pressione Editar.

- No Editar regra de formatação caixa, altere o Fórmula ou Fonte a um valor ou intervalo em sua pasta de trabalho.
- Clique OK e feche as caixas, então repita para qualquer outro intervalo de células.

Após remover os links externos das regras de formatação condicional, pressione Dados > Editar links > Quebrar link para remover os links completamente.
Como remover links externos manualmente do Excel.
Ainda com problemas? Uma maneira rápida de remover manualmente links externos de seu arquivo Excel é converter temporariamente seu arquivo Excel em um arquivo zip em vez de. Você pode fazer isso renomeando manualmente a extensão do arquivo no File Explorer, mas apenas se o arquivo não estiver criptografado para que os dados do Excel ainda possam ser visualizados, mas não editados.
Depois de alterar a extensão, você pode extrair o conteúdo e remover uma pasta oculta (chamada links externos) do arquivo zip. Esta pasta armazena as informações sobre as referências externas em sua pasta de trabalho. Quando terminar, você pode compactar o arquivo e restaurar o tipo de arquivo original do Excel.
Antes de começar, certifique-se de fazer uma cópia do seu arquivo do Excel primeiro. Você não quer fazer isso com o arquivo original, caso o arquivo seja corrompido.
- Para fazer isso, você precisará primeiro renomear o arquivo copiado no File Explorer de arquivo.xls ou arquivo.xlsx para arquivo.zip. Quando terminar, extraia o conteúdo do arquivo zip para uma nova pasta.

- Abra a nova pasta e exclua o links externos pasta no xl pasta. Se isso não funcionar no File Explorer, tente usando uma alternativa como 7-zip em vez de.

- Em seguida, selecione todos os outros arquivos e pastas, clique com o botão direito neles e selecione Compactar para a pasta Zip no menu de contexto.

- Renomeie o arquivo zip com o original .xls ou .xlsx extensão.
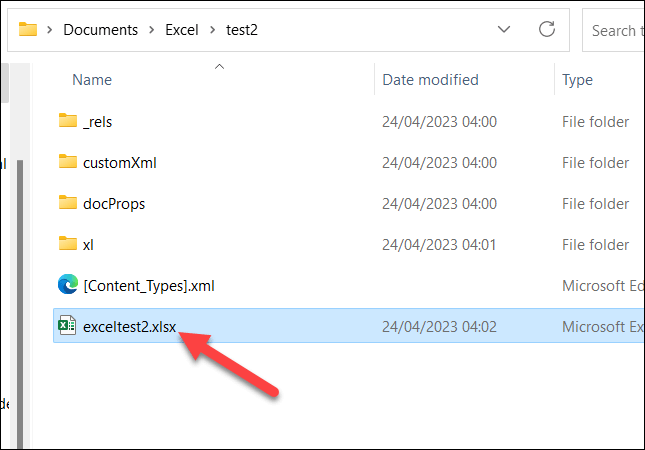
Depois de renomear o arquivo zip, abra-o no Excel e verifique se ainda está funcionando. Você deve ser capaz de verificar se os links foram removidos abrindo o Editar links menu - se não estiverem, você poderá removê-los neste momento.
Gerenciando seus dados do Excel.
Usando as etapas acima, você pode tentar rapidamente encontrar maneiras de quebrar links externos em sua pasta de trabalho do Microsoft Excel. Você também pode tentar mesclando dados de suas pastas de trabalho do Excel em um novo arquivo sem links externos. Como alternativa, você pode salvar seu arquivo usando um tipo de arquivo Excel diferente, como XLSX de XLS (ou vice-versa).
Lutando para encontrar dados problemáticos? Você pode sempre usar a funcionalidade de pesquisa no Excel para ajudá-lo.
Bem-vindo ao Help Desk Geek - um blog cheio de dicas de tecnologia de especialistas em tecnologia confiáveis. Temos milhares de artigos e guias para ajudá-lo a solucionar qualquer problema. Nossos artigos foram lidos mais de 150 milhões de vezes desde que lançamos em 2008.
Nunca enviaremos spam para você, cancele a inscrição a qualquer momento.


