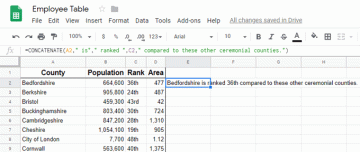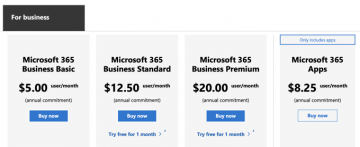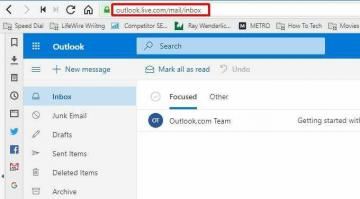Se você deseja criar uma mala direta do Excel para o Word, há mais coisas envolvidas do que simplesmente conectar uma planilha. Quer você configure a planilha Excel do zero ou importe um arquivo de texto ou CSV, você deve garantir que seus dados estejam estruturados corretamente.
Mostraremos como formatar sua lista de e-mails em um documento do Microsoft Excel para que, ao conectá-la ao Palavra para mala direta, tudo funciona corretamente.
Índice

Importe um arquivo para Excel.
Se você tiver um arquivo de texto ou CSV como fonte de dados para a lista de e-mails, poderá importá-lo para um arquivo Excel. A partir daí, você pode organizar e formatar os dados corretamente antes de conectá-los por meio do recurso de mala direta ou do assistente do Word.
Embora o processo seja semelhante para versões do Excel, é um pouco diferente para o Microsoft 365 e o Excel para Mac ou outras versões do Excel.
Importe um arquivo usando o Microsoft 365.
Se você estiver usando o Excel com o Microsoft 365 no Windows, siga estas etapas para importar seu arquivo de dados.
- Vou ao Dados guia e selecione De texto/CSV na seção Obter e transformar dados da faixa de opções.

- Procure e selecione o arquivo. Então escolha Importar.

- Na janela pop-up, confirme ou edite os três menus suspensos na parte superior para Origem do arquivo, Delimitador e Detecção de tipo de dados.

- Para formatar os campos na importação, selecione Transformar dados. Nota: Se você planeja formatá-los mais tarde, selecione Carregar para importar os dados diretamente.

- Se você escolher Transformar dados, selecione a primeira coluna que deseja formatar na janela do Power Query exibida.
- Então, vá para o Lar guia e use o Tipo de dados lista suspensa na seção Transformar para escolher o formato.

- Escolha Substitua a corrente.

- Continue esse processo para cada coluna do seu conjunto de dados.
- Ao terminar, você verá os resultados da visualização e poderá selecionar Fechar e carregar no Lar aba.

Você receberá seu arquivo importado com o número de linhas carregadas. Você pode então fazer ajustes adicionais conforme necessário e salvar o arquivo.

Importe um arquivo usando outras versões do Excel.
Se você estiver usando o Excel no Mac ou outra versão como o Excel 2013, siga estas etapas para importar um arquivo de texto ou CSV.
- Vou ao Dados guia, abra o Adquirir dados menu e escolha Do texto.

- Procure e selecione o arquivo. Então escolha Importar ou Adquirir dados.

- Na janela do Assistente de Importação de Texto, escolha Delimitado e, opcionalmente, defina Iniciar importação na linha, Origem do arquivo e se seus dados contêm cabeçalhos de coluna. Selecione Próximo.

- Na próxima tela, marque a caixa de seleção do tipo de delimitador que você está usando, como tabulação, vírgula ou espaço, e selecione Próximo.

- Na tela final, você tem a opção de formatar os dados. Para fazer isso, selecione cada coluna e escolha seu formato de dados na parte superior. Aviso para datas, você pode escolher a estrutura; para dados numéricos, você pode selecionar Avançado para escolher os separadores Decimais e de Milhares. Selecione Terminar.

- Na caixa de diálogo Importar dados, selecione uma célula para um Planilha existente ou escolha Nova planilha para os dados. Selecione Importar.

Você terá então sua lista de destinatários importada e pronta para revisão, edição e salvamento.

Configure a lista de discussão no Excel.
Quer você importe um arquivo conforme descrito acima ou crie sua lista de e-mails no Excel do zero, há várias coisas que você deve ter em mente. Isso pode exigir que você ajuste seus dados do Excel.
Certifique-se de que:
- Os dados estão formatados corretamente para texto, porcentagens e números (descritos abaixo)
- Os nomes das colunas na sua planilha correspondem aos nomes dos campos que você planeja usar no Word.
- Os dados estão na primeira planilha da sua pasta de trabalho.
- A pasta de trabalho é salva localmente (no seu computador)
- As edições ou alterações são finalizadas antes de conectar a planilha no Word.
Formate a lista de e-mail do Excel.
Além de gerenciar os dados de sua lista de e-mails no Excel, você deve ter certeza de que eles estão formatados corretamente. Isso é imperativo para porcentagens e CEPs ou códigos postais.
- Porcentagens: por padrão, as porcentagens são multiplicadas por 100. Formate as porcentagens como Texto se quiser evitar esse cálculo.
- Números: Formate os números para corresponder às suas categorias. Por exemplo, use Moeda para valores em dólares.
- CEP ou códigos postais: Formate CEP ou códigos postais como Texto. Se você formatá-los como números, perderá os zeros iniciais para códigos como 00321.
Para formatar seus dados, selecione uma coluna, vá para o Lar guia e escolha o formato na guia Formato numérico lista suspensa.

Tenha em mente que embora você formate os dados específicos para sua categoria, eles não exibem os símbolos correspondentes quando você os conecta ao Word. Por exemplo, ao mapear uma porcentagem, você verá apenas a exibição do número, não o sinal de porcentagem. Você deve adicionar os símbolos que deseja adjacentes aos campos mapeados no documento de mala direta do Word.
Pronto para mesclar.
Depois de ter sua lista de destinatários pronta para uso no Excel, é hora de usar o recurso de mala direta do Word para finalizar o processo. Sejam cartas personalizadas ou mensagens de e-mail, veja nosso tutorial para criando uma mala direta no Microsoft Word para detalhes completos.
Além disso, você pode conferir como criar rótulos em um documento do Word a partir de uma planilha do Excel.
Bem-vindo ao Help Desk Geek - um blog cheio de dicas técnicas de especialistas em tecnologia confiáveis. Temos milhares de artigos e guias para ajudá-lo a solucionar qualquer problema. Nossos artigos foram lidos mais de 150 milhões de vezes desde que lançamos em 2008.