O texto de um documento do Word não é a única coisa importante. Se o seu documento não estiver formatado corretamente, poderá ser difícil de ler, dificultando o recebimento das informações. Em particular, o tamanho, Fonte, cor e espaçamento do seu texto são tão importantes quanto o próprio texto.
É por isso que é importante considerar ajustar o espaçamento entre as letras e o texto no seu documento do Word. Se você deseja alterar os espaços entre as letras e o texto no Microsoft Word, siga as etapas abaixo.
Índice

Como aumentar ou diminuir o espaçamento do texto no Word.
Se quiser aumentar ou diminuir o espaço entre todas as letras de uma palavra ou frase, você pode usar o Espaçamento opção no Fonte menu de configurações.
- Para começar, abra seu documento do Word e selecione o texto que deseja alterar.
- No Lar guia, pressione o Fonte botão de configurações no canto inferior direito do Fonte seção.

- No Fonte menu de configurações, pressione o Avançado aba.
- Selecione um Expandido ou Condensado usando o Espaçamento menu suspenso e especifique quanto espaço você deseja no Por caixa ao lado. Você pode usar valores positivos ou negativos para expandir ou condensar o espaço, respectivamente.

- Verifique a aparência do texto usando o Visualização seção na parte inferior. Se você está feliz, pressione OK para aplicar as alterações.

Como aplicar configurações personalizadas de kerning de caracteres no Word.
Kerning é uma técnica que ajusta o espaçamento entre pares específicos de letras, dependendo de suas formas e tamanhos. Por exemplo, certas letras (como A ou W, por exemplo) podem se encaixar melhor do que outras. O kerning pode ajudar a tornar o texto mais equilibrado e consistente em todo o documento.
Para aplicar kerning ao seu texto no Word, siga estas etapas.
- Abra seu documento do Word e selecione o texto que deseja alterar.
- No Lar guia, pressione o Fonte botão de configurações no canto inferior direito do Fonte seção.
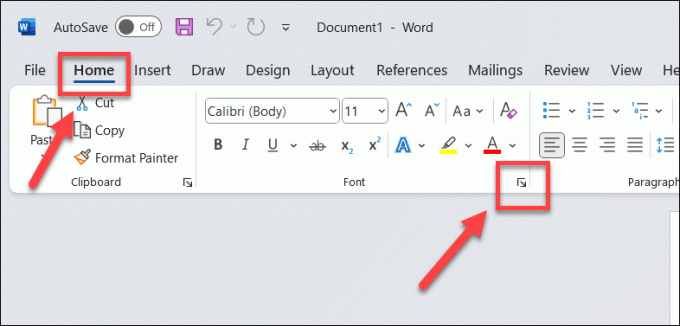
- Selecione os Avançado guia no Fonte menu de configurações.
- Selecione os Kerning para fontes caixa de seleção e insira o tamanho do ponto na caixa Pontos e acima caixa. Isso significa que apenas os caracteres acima desse tamanho serão ajustados.

- Confirme que você está satisfeito com as alterações usando o Visualização caixa e selecione OK para salvar suas alterações.

Como esticar ou dimensionar texto horizontalmente no Word.
Outra maneira de alterar o espaçamento entre letras e texto no Word é esticá-los ou dimensioná-los horizontalmente. Isso significa que você pode tornar seu texto mais largo ou mais estreito alterando sua forma.
Para esticar ou dimensionar seu texto no Word horizontalmente, siga estas etapas.
- Abra seu documento do Word e selecione seu texto.
- aperte o Fonte botão de configurações (canto inferior direito) no Fonte seção sobre o Lar aba.

- aperte o Avançado guia no Fonte menu de configurações.
- No Escala caixa, insira um valor percentual. Valores percentuais acima de 100% esticarão o texto, enquanto percentagens abaixo de 100% comprimirão o texto.

- Confirme que você está satisfeito com as mudanças no Visualização caixa.
- Se estiver, pressione OK para salvar suas alterações.
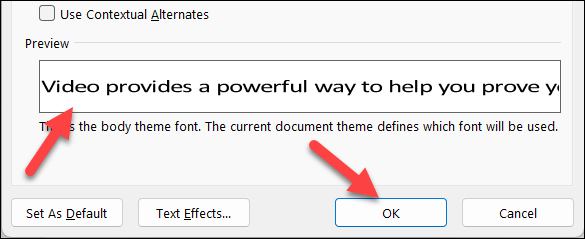
Como alterar o espaçamento entre linhas no Word.
Finalmente, você também pode alterar o espaçamento entre as linhas do texto em um parágrafo. Isso pode ajudá-lo a criar mais espaços em branco em suas páginas, tornando muito mais fácil a leitura e a compreensão de documentos grandes e com muito texto.
Para alterar o espaçamento entre linhas no Word, siga estas etapas.
- Abra seu documento do Word e selecione o texto que deseja alterar.
- No Lar guia, pressione o Espaçamento entre linhas e parágrafos botão. No menu suspenso, escolha uma das opções predefinidas (como 1.5) ou pressione Opções de espaçamento entre linhas para definir um valor de espaçamento personalizado.

- Se você escolher Opções de espaçamento entre linhas, uma caixa de diálogo aparecerá onde você pode inserir os valores desejados para Antes e Depois no Espaçamento entre linhas seção.
- Imprensa OK para salvar suas alterações.

Formatando seus documentos do Microsoft Word.
Ao usar as etapas acima para alterar os espaços entre letras e texto no Microsoft Word, você pode fazer uma grande diferença na forma como um documento com muito texto pode ser lido e compreendido. Há outros truques do Word você pode tentar ajudar a melhorar ainda mais a formatação do seu documento, como definir uma cor de fundo diferente para suas páginas.
Está tendo problemas para digerir um documento grande? Você sempre poderia fazer o Word ser lido em voz alta para você ajudá-lo. Se você quiser tentar algo diferente, você também pode tentar alguns Suplementos do Word para expandir sua funcionalidade, como a capacidade de importar imagens para o Word.
Bem-vindo ao Help Desk Geek – um blog cheio de dicas técnicas de especialistas em tecnologia confiáveis. Temos milhares de artigos e guias para ajudá-lo a solucionar qualquer problema. Nossos artigos foram lidos mais de 150 milhões de vezes desde que lançamos em 2008.
Inscreva-se no Help Desk Geek.
Junte-se a mais de 30.000 pessoas que recebem dicas, truques e atalhos diários diretamente em suas caixas de entrada.
Nunca enviaremos spam para você, cancele a inscrição a qualquer momento.


