Há momentos em que você decide reorganizar os dados em sua planilha depois de adicioná-los? Nesse caso, você pode mover linhas preenchidas com dados no Microsoft Excel usando alguns métodos diferentes.
Em vez de redigitar os dados em um local diferente ou copiar, colar e excluir o conjunto de dados original, use uma destas maneiras para mover linhas no Excel.
Índice

Antes de começar: (opcional) insira uma nova linha.
Antes de usar um dos métodos abaixo para mover uma linha no Excel, você pode inserir uma linha vazia. Isso é útil se você estiver movendo a linha entre outras que já contêm dados que você não deseja substituir.
Aqui estão duas maneiras rápidas e fáceis de inserir uma linha no Excel no Windows, Mac e na web:
- Selecione a linha onde deseja inserir uma acima, vá para o Lar guia e escolha Inserir linhas de planilha no Inserir menu suspenso.
- Clique com o botão direito em uma linha onde deseja que haja uma acima dela e selecione Inserir no menu pop-up.
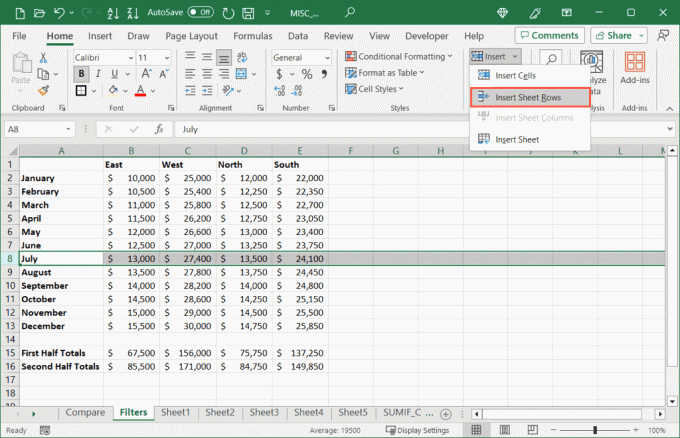
Se você mover uma linha para outra linha contendo dados, receberá uma mensagem pop-up perguntando se deseja continuar. Se você deseja substituir os dados, selecione
OK, caso contrário, escolha Cancelar e abra espaço para a linha que você está movendo.
Confira nossos procedimentos para obter maneiras adicionais de adicione uma única linha ou para inserir múltiplas linhas em uma pasta de trabalho do Excel.
Mova as linhas com a faixa de opções.
Com um local pronto para a linha que deseja mover, você pode usar as ferramentas da faixa de opções para movê-la.
- Escolha a linha que deseja mover selecionando o número da linha que destaca a linha inteira. Você também pode selecionar um grupo de linhas, se necessário.
- Vou ao Lar guia e selecione Corte (botão de tesoura) na seção Área de transferência.

- Você verá então a linha selecionada com um contorno pontilhado em movimento.

- Escolha a linha para onde deseja mover a selecionada, vá até a Lar guia e escolha Colar (botão da área de transferência) na seção Área de transferência.

Você verá então sua linha movida para seu novo local.
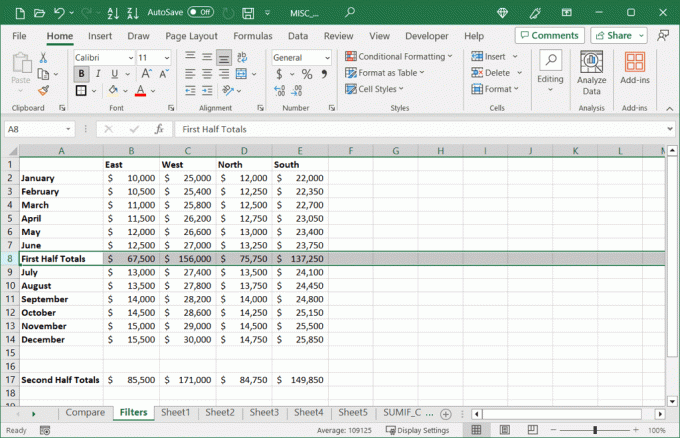
Dica: Se você optar por não inserir uma linha em branco primeiro, poderá selecionar Inserir > Inserir células cortadas no Lar guia em vez de usar o Colar botão. A linha cortada será inserida entre as linhas sem substituir os dados.
Mova as linhas com o mouse ou trackpad.
Se você for ágil com os gestos do mouse, poderá mover rapidamente uma linha usando ele ou o trackpad do seu computador. Este método funciona no Windows, Mac e também na web.
Arraste e solte a linha.
- Selecione a linha ou grupo de linhas que deseja mover e coloque o cursor em sua borda.
- Ao ver a seta ou mão de quatro lados, dependendo do cursor da plataforma, arraste a linha para o local desejado.

- Solte quando vir o contorno em negrito e sua linha será movida.
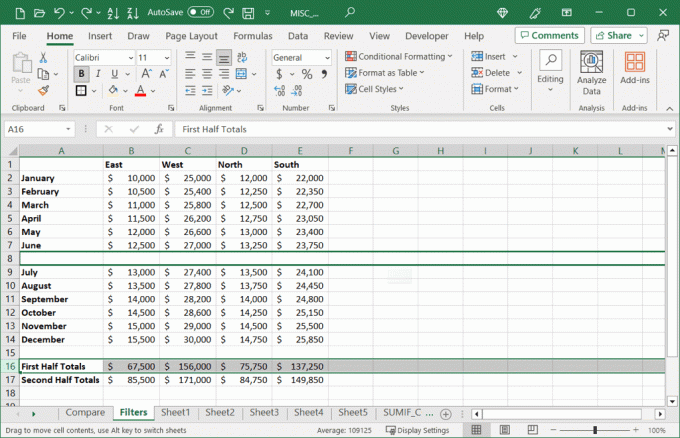
Use o menu de contexto.
Como alternativa, você pode usar o menu de contexto (clique com o botão direito) com o mouse ou trackpad para recortar e colar a linha.
- Clique com o botão direito na(s) linha(s) que deseja mover e selecione Corte.

- Clique com o botão direito onde deseja mover a(s) linha(s) e selecione Colar.

Dica: se você optou por não inserir uma linha em branco primeiro, poderá selecionar Inserir células cortadas no menu de contexto em vez de Colar e você não substituirá seus dados.
Mova linhas com um atalho de teclado.
Talvez você prefira usar atalhos de teclado para realizar tarefas. Esta é outra opção para mover uma linha no Excel. Se você estiver usando o Excel na web, use a combinação de teclas abaixo para sua plataforma, Windows ou Mac.
- Selecione a(s) linha(s) que deseja mover e use o Ctrl + Xatalho no Windows ou Comando + X no Mac para a ação de corte.
- Vá até o local onde deseja inserir a(s) linha(s) cortada(s) e use Ctrl + V no Windows ou no Comando + Vatalho no Mac para a ação de colar.
Você deverá ver sua linha removida (cortada) do primeiro local e inserida (colada) no segundo.
Mova linhas no aplicativo Excel Mobile.
Se você estiver usando o Excel no Android ou iOS e quiser mover uma ou duas linhas para lá, poderá fazer isso facilmente usando alguns métodos diferentes.
Se você quiser inserir uma linha em branco primeiro, toque na linha onde deseja inserir acima e selecione Inserir na barra de ferramentas que aparece.

Arraste para mover uma linha.
Selecione a linha que deseja mover tocando no número da linha. Segure uma borda da linha enquanto a arrasta para sua nova posição e solte. Observe que você verá uma linha escura conforme arrasta a linha para cima ou para baixo e as linhas existentes saem do caminho.

Recorte e cole para mover uma linha.
Selecione a linha e escolha o Corte ícone (Android) ou Corte (iPhone) na barra de ferramentas que aparece. Escolha o local onde deseja colocar a linha e escolha o Colar ícone (Android) ou Colar (iPhone) na barra de ferramentas.

É bom saber que existe mais de uma maneira de mover linhas no Excel. Essa flexibilidade permite que você escolha o método que funciona melhor para você ou para a configuração da sua planilha.
Para mais, veja como mover colunas em sua planilha Excel também.
Bem-vindo ao Help Desk Geek - um blog cheio de dicas técnicas de especialistas em tecnologia confiáveis. Temos milhares de artigos e guias para ajudá-lo a solucionar qualquer problema. Nossos artigos foram lidos mais de 150 milhões de vezes desde que lançamos em 2008.
Inscreva-se no Help Desk Geek.
Junte-se a mais de 30.000 pessoas que recebem dicas, truques e atalhos diários diretamente em suas caixas de entrada.
Nunca enviaremos spam para você, cancele a inscrição a qualquer momento.

