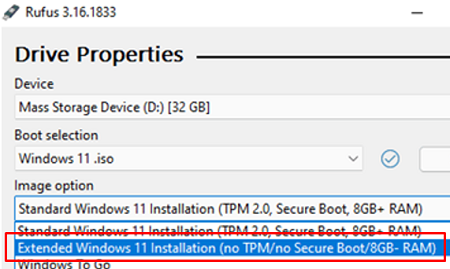Para instalar o Windows 11 (ou atualizar do Windows 10), seu computador deve atender a determinados requisitos mínimos do sistema: chip TPM 2.0 (Trusted Platform Module), modo UEFI + Secure Boot ativado, 3+ GB de RAM, disco rígido de pelo menos 64 GB e uma CPU dual-core de 1 GHz compatível (nem todos os processadores são suportado!). A Microsoft restringe a instalação do Windows 11 a dispositivos não compatíveis executando algumas verificações de requisitos de hardware de pré-instalação. Neste artigo, mostraremos como instalar o Windows 11 em hardware não suportado sem verificar CPU, TPM, inicialização segura e outros requisitos.
Se o seu computador não atender aos requisitos mínimos de hardware do Windows 11, você verá o seguinte erro durante a instalação do sistema operacional:
This PC can’t run Windows 11. This PC doesn’t meet the minimum system requirements to install this version of Windows. For more information, visit aka.ms/WindowsSysReq
Para entender quais requisitos seu computador não atende, verifique os erros de configuração do Windows 11 no
setuperr.log arquivo. Este arquivo contém apenas erros de instalação do Windows (você pode encontrar o log de instalação completo do Windows no setupact.log arquivo, mas é difícil depurá-lo, pois é muito grande).Para abrir o log de erros de configuração do Windows, abra o prompt de comando diretamente na tela de configuração pressionando Shift + F10 e execute este comando:
notepad x:\windows\panther\setuperr.log

No nosso caso, o erro diz que não há RAM suficiente no computador (apenas 2 GB em vez de 3 GB):
2022-02-02 08:17:57, Error VerifyRAMRequirements: System has INSUFFICIENT system memory: [2048 MB] vs [3686 MB]
Observe que, se o seu computador não atender a vários requisitos mínimos para instalar o Windows, apenas o primeiro será exibido no log de instalação. Isso significa que, se você corrigiu ou ignorou um dos erros de compatibilidade, outro erro de compatibilidade aparecerá no log de instalação na próxima vez que você executar a Instalação do Windows 11.
Depois de adicionarmos mais RAM ao dispositivo, outro erro apareceu:
2022-02-02 08:43:21, Error VerifyTPMSupported: Tbsi_GetDeviceInfo function failed - 0x8028400f[gle=0x0000007a]
Isso significa que o assistente de configuração do Windows 11 detectou que não havia chip TPM no computador.
No entanto, você pode continuar a instalação do Windows 11 ignorando um ou mais dos requisitos de compatibilidade.
Para fazer isso, use o prompt de comando na tela de configuração do Windows 11:
- Execute o Editor do Registro
regedit.exe. - Vá para HKEY_LOCAL_MACHINE\SYSTEM\Setup chave de registro e crie uma nova chave com o nome LabConfig;
- Crie parâmetros reg DWORD com valores 1 para as verificações de compatibilidade que você deseja ignorar durante a instalação.
As seguintes opções de desvio estão disponíveis para instalar o Windows 11 em hardware não compatível:
-
BypassCPUCheck– para CPUs incompatíveis -
BypassTPMCheck– sem um chip TPM 2.0+ -
BypassRAMCheck– para pular a verificação mínima de RAM -
BypassSecureBootCheck– para dispositivos Legacy BIOS (ou firmware UEFI com Secure Boot desabilitado) -
BypassStorageCheck– para verificação mínima do tamanho da unidade do sistema de bypass
Por exemplo, para não verificar o módulo TPM durante a instalação, crie o Ignorar TPMCheck parâmetro de registro com o valor 1. Você pode fazer isso usando o Editor gráfico do Registro ou com o comando:
reg add HKLM\SYSTEM\Setup\LabConfig /v BypassTPMCheck /t REG_DWORD /d 1

Da mesma forma, crie outros parâmetros de registro para as verificações que deseja ignorar ao instalar o Windows 11.
Em seguida, volte para a janela de configuração do Windows 11, volte um passo e continue com uma instalação típica do Windows sem verificações de compatibilidade.
Você pode modificar a imagem ISO de instalação do Windows 11 para que todas as verificações (TPM, SecureBoot, tamanho do disco, RAM, CPU) sejam ignoradas durante a instalação do sistema operacional. Para fazer isso, crie um arquivo de texto AutoUnattend.xml com o seguinte conteúdo:
1 reg add HKLM\System\Setup\LabConfig /v BypassTPMCheck /t reg_dword /d 0x00000001 /f 2 reg add HKLM\System\Setup\LabConfig /v BypassSecureBootCheck /t reg_dword /d 0x00000001 /f 3 reg add HKLM\System\Setup\LabConfig /v BypassRAMCheck /t reg_dword /d 0x00000001 /f 5 reg add HKLM\System\Setup\LabConfig /v BypassCPUCheck /t reg_dword /d 0x00000001 /f 4 reg add HKLM\System\Setup\LabConfig /v BypassStorageCheck /t reg_dword /d 0x00000001 /f

true true 3
Copie este arquivo para a raiz do seu Mídia de instalação USB do Windows 11.
Se você quiser adicionar um arquivo de resposta à imagem ISO do Windows 11, extraia seu conteúdo para qualquer pasta em seu computador, copie AutoUnattend.xml para o mesmo diretório e reconstrua a imagem ISO.

eu usei de graça DISM++ (Toolkit -> ISO maker) para criar a imagem ISO personalizada do Windows 11.
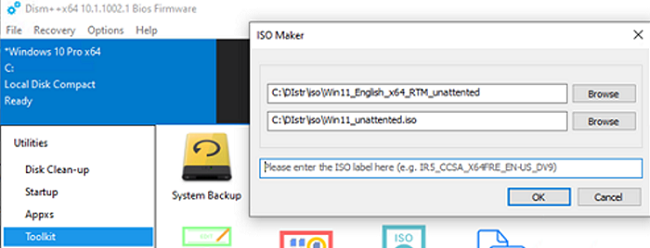
Então, nenhuma verificação de compatibilidade de hardware será realizada durante a instalação do Windows 11.