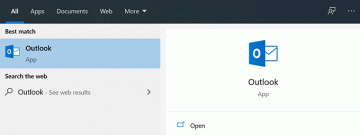Não se sinta mal por ter problemas para excluir uma página em Microsoft Word. Embora pareça uma tarefa simples, excluir uma página do Word pode ser extremamente frustrante. Mesmo o usuário mais experiente em tecnologia pode achar difícil excluir uma página do Word.
O problema parece ocorrer com mais frequência quando você deseja excluir uma página em branco no final do documento. Não importa o que você faça, você não pode excluir essa página em branco. Isso pode acontecer por vários motivos, mas não se preocupe. Se você tentar as sugestões abaixo, uma delas certamente resolverá seu problema.
Índice
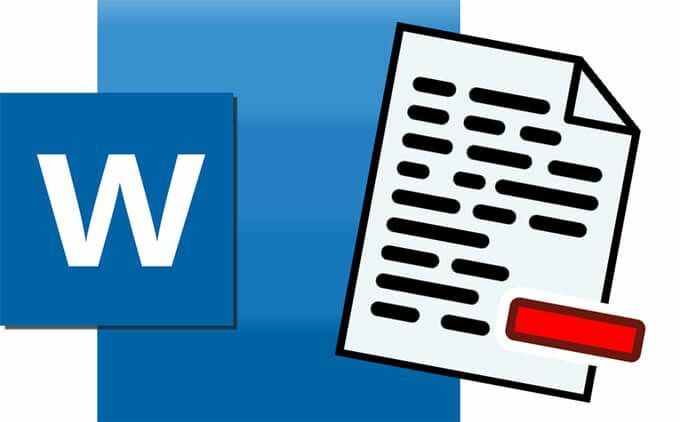
3 maneiras de excluir uma página no Microsoft Word
Aqui estão três maneiras de excluir uma página de um documento do Microsoft Word. Se um método não funcionar, tente os outros!
1. Exclua uma página em branco final no Word usando o teclado
Este método é muito simples e funciona a maioria do tempo.
- Posicione o cursor na parte superior da página em branco no final do documento.
- Certifique-se de que não há nada nessa página. Por exemplo, pode haver um parágrafo invisível no final do seu texto. Selecione tudo que você pode na página em branco. Na tampa de tela abaixo, o parágrafo invisível está selecionado.

- Aperte Backspace para excluir a seleção.
- Aperte Backspace novamente para excluir a página em branco.
2. Exclua uma página em branco removendo a quebra de página
Ativando marcas de parágrafo e outras símbolos escondidos, você verá onde o Microsoft Word inseriu uma quebra de página. Depois de saber onde está a quebra de página, você pode excluí-la. Você pode usar este método para excluir uma página em branco final do documento.
- No Parágrafo seção do Lar guia da faixa de opções do menu no Word, selecione o Aparecer esconder ¶ botão ou pressione Ctrl + * (Ctrl + Shift + 8).

- Agora você verá todas as quebras de página inseridas em seu documento.
- Encontre o ofensor quebra de página e selecionar com o cursor.

- Aperte Backspace para excluir a quebra de página.
- Selecione os Aparecer esconder ¶ botão novamente para desligar as marcas de formatação.
3. Exclua uma página em branco no Word por meio do menu Exibir
Este método de exclusão de uma página em branco de um documento do Word é bom para excluir qualquer página em branco, não importa onde ela esteja no documento.
- Selecione os Visão guia na faixa de opções do menu.
- Em seguida, na seção Mostrar do menu, marque a caixa ao lado de Painel de navegação.

- Selecione Páginas no painel de navegação.

- Selecione a página que deseja excluir.

- aperte o Excluir chave.
Solução de problemas de exclusão de uma página no Word
Às vezes, o Word adiciona um parágrafo ao final do documento que simplesmente não pode ser excluído, mesmo que não contenha nenhum texto. Se os métodos acima não funcionarem para excluir uma página em branco em seu documento do Microsoft Word, aqui estão algumas coisas que você pode tentar.
Faça aquele parágrafo final e invisível o mais minúsculo possível
- No Parágrafo seção do Lar guia da faixa de opções do menu no Word, selecione o Aparecer esconder ¶ botão ou pressione Ctrl + * (Ctrl + Shift + 8).

- Selecione a marca de parágrafo no final desse parágrafo não apagável no final do seu documento.

- No Tamanho da fonte caixa na guia Página inicial do menu, digite 1. Você está tornando o tamanho da fonte desse parágrafo o menor possível.

Ajuste a margem inferior do seu documento
Se aquele parágrafo final chato é ainda empurrado para uma página em branco no final do documento, você pode tentar ajustar a parte inferior do documento margem para abrir espaço para isso.
- Selecione os Layout guia na faixa de opções do menu.
- Selecione Margens.
- Selecione Margens Personalizadas.

- Faça o Fundo margem menor. Você pode tentar isso em incrementos. Por exemplo, se a margem inferior do seu documento estiver configurada para 1 ", tente 0,9" primeiro.
- Selecione OK.
- Se isso não resolver, repita as etapas, diminuindo a margem inferior até resolver o problema.
Converta o documento em PDF e exclua a página em branco no processo
Se tudo mais falhar, você pode excluir a página em branco final, convertendo seu documento em PDF.
- Selecione Arquivo e então Salvar como.
- Navegue até a pasta onde deseja salvar o documento.
- No Salvar como caixa de diálogo, em Salvar como tipo, escolher PDF (* .pdf).
- Selecione Opções.

- No Opções caixa de diálogo, em Intervalo de páginas, selecione Páginas)e insira o intervalo de páginas do seu documento. NÃO inclua a página em branco final.

- Selecione os OK botão.
- Selecione os Salvar botão.
Agora você terá uma versão em PDF do seu documento sem a página em branco no final. Se desejar, você pode converter o PDF de volta para o Word.
Como converter PDF para Word
Convertendo um Documento PDF para um documento do Microsoft Word usado para exigir software de terceiros, e foi realmente uma dor. O Word agora inclui esse recurso nativamente.
- Abra o Microsoft Word.
- Selecione Arquivo > Aberto.
- Navegue até a pasta que contém seu PDF e selecione-o.

- Selecione os Aberto botão.
- Você provavelmente verá uma mensagem do Microsoft Word avisando que o processo de conversão pode levar algum tempo para gerar e que, dependendo da formatação e presença de gráficos, pode não parecer exatamente como o original PDF. Marque a caixa se não quiser ver essa mensagem novamente.

- Selecione OK.
Assim que o Word terminar de converter seu PDF em Word, o documento do Word será aberto. Como você não incluiu a página em branco final ao converter de Word para PDF, a página em branco desaparecerá do documento quando você converter o PDF de volta para Word.
Bem-vindo ao Help Desk Geek - um blog cheio de dicas técnicas de especialistas em tecnologia de confiança. Temos milhares de artigos e guias para ajudá-lo a solucionar qualquer problema. Nossos artigos foram lidos mais de 150 milhões de vezes desde o nosso lançamento em 2008.
Inscreva-se no Help Desk Geek.
Junte-se a mais de 15.000 pessoas que recebem dicas, truques e atalhos diários diretamente em suas caixas de entrada.
Também odiamos spam, cancele a inscrição a qualquer momento.