Se você deseja enfatizar sutilmente uma palavra ou frase em seu documento do Microsoft Word, pode aplicar “versaletes” ao texto. Isso formata a fonte com todas as letras maiúsculas enquanto reduz ligeiramente o tamanho.
Você pode usar versaletes no Word no Windows e Mac facilmente. Atualmente, o recurso não está disponível no Word para a Web ou no aplicativo móvel do Word; no entanto, há uma solução alternativa que você pode usar se quiser. Vamos dar uma olhada.
Índice

Aplicar versalete no Word no Windows
Para formatar uma palavra, frase, frase ou parágrafo como letras minúsculas no Word no Windows, siga estas etapas simples.
- Selecione o texto. Você pode fazer isso clicando duas vezes em uma palavra, clicando três vezes em um parágrafo ou arrastando o cursor por toda a string.
- Clique com o botão direito e escolha Fonte ou abra o iniciador de fontes clicando no seta no canto inferior direito do grupo Fonte na Lar aba.

- Na caixa de diálogo Fonte que aparece, certifique-se de que o Fonte guia está selecionada. Em seguida, marque a caixa para Versáteis na seção Efeitos. Selecione OK para aplicar a formatação.

Você verá a atualização do texto existente para letras minúsculas.

Dica: para obter uma maneira rápida de aplicar versaletes, use o atalho de teclado Ctrl + Shift + K.
Aplicar versalete no Word no Mac.
Você pode formatar seu texto como letras minúsculas no Word para Mac tão facilmente quanto o Word no Windows, apenas um pouco diferente.
- Selecione o texto que deseja formatar clicando duas ou três vezes ou arrastando o cursor sobre ele.
- Clique com o botão direito e escolha Fonte ou selecione Formatar > Fonte na barra de menus.

- Na janela Fonte, confirme se você está no Fonte guia e marque o Versáteis caixa de seleção na seção Efeitos. Selecione os OK botão para aplicar a formatação.

Você pode ver que o texto selecionado é exibido em versaletes.

Dica: Para uma maneira rápida de fazer letras maiúsculas, use o atalho de teclado Comando + Shift + K.
Aplicar versalete no Word na Web.
Conforme mencionado, o efeito de versalete não está disponível no Word na Web. Uma maneira de imitar isso é por mudando a capitalização do texto e, em seguida, diminuindo o tamanho da fonte.
- Selecione o texto que deseja formatar clicando duas ou três vezes ou arrastando o cursor sobre ele.
- Vou ao Lar guia e abra o Alterar maiúsculas e minúsculas menu suspenso na seção Fonte. Selecione MAIÚSCULAS.

- Com o texto ainda selecionado, use o Tamanho da fonte caixa suspensa na mesma seção Fonte para escolher um tamanho menor.

Você verá seu texto aparecer em um formato de versalete. Embora talvez não seja a solução ideal, funciona.

Aplicar versalete no Word no celular.
Assim como o Word na web, o aplicativo móvel para Android e iPhone não oferece a opção de versalete. No entanto, você pode usar a mesma solução alternativa para aplicar tudo em maiúsculas e reduza o tamanho da fonte.
- Selecione o texto que deseja formatar tocando para realçar uma palavra e arrastando o círculo ou indicador azul para selecionar as palavras restantes.
- No Android, toque em Editar na barra de ferramentas ou no iPhone, toque no Formatar botão na parte superior.
- Quando o menu for exibido na parte inferior, confirme que você está no Lar seção e escolha Mais formatação.
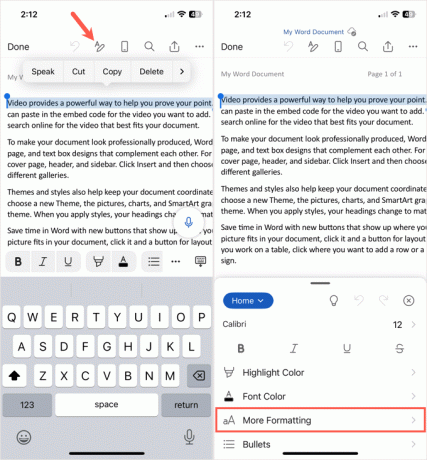
- Selecione Alterar maiúsculas e minúsculas e escolha MAIÚSCULAS. Use a seta no canto superior esquerdo da tela pop-up inferior para retornar.

- Toque em Tamanho da fonte opção e use o controle deslizante, o botão menos ou a lista para escolher um tamanho de fonte menor.

Deslize para fechar a tela inferior e seu texto será atualizado para se parecer com a formatação de versaletes.
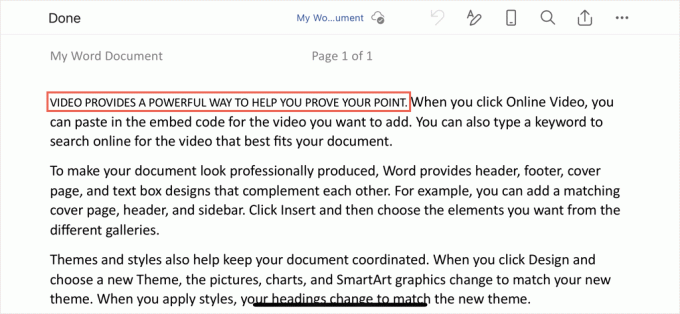
Pare de gritar, enfatize sutilmente.
Ao formatar seu texto com uma fonte minúscula no Word, você pode adicionar ênfase a palavras ou outro texto sem fazer com que essas palavras saltem da página como se você estivesse gritando com o leitor.
Com alguma sorte, a Microsoft trará o recurso oficial de versaletes para o Word na Web e no aplicativo móvel. Até então, esperamos que a solução alternativa descrita aqui o ajude a realizar o que você precisa.
Para mais tutoriais do Microsoft Office, consulte como alinhar texto verticalmente no Word.
Bem-vindo ao Help Desk Geek - um blog cheio de dicas de tecnologia de especialistas em tecnologia confiáveis. Temos milhares de artigos e guias para ajudá-lo a solucionar qualquer problema. Nossos artigos foram lidos mais de 150 milhões de vezes desde que lançamos em 2008.
Inscreva-se no Help Desk Geek.
Junte-se a mais de 30.000 pessoas que recebem dicas, truques e atalhos diários diretamente em sua caixa de entrada.
Nunca enviaremos spam para você, cancele a inscrição a qualquer momento.


