Cada documento que você cria no Word contém informações sobre o documento ou Propriedades, como a data em que o arquivo foi criado, o autor do documento e o número de páginas e palavras do documento.
Quando você salva o documento, algumas dessas propriedades são atualizações, como a data em que o documento foi salvo ou modificado pela última vez. Você pode inserir essa data em seu documento e atualizá-lo automaticamente. Primeiro, mostraremos como visualizar as propriedades do documento para documentos do Word 2010 a 2016, Word 2007 e Word 2003. Em seguida, mostraremos como inserir a data da última modificação em seus documentos para Word.
Índice
Exibir propriedades do documento no Word
Para ver as propriedades de um documento aberto no Word, clique no botão Arquivo guia e clique em Informações.

No lado direito da janela, as propriedades do documento são listadas, incluindo o Última modificação data, a data em que o documento foi Criada, a Autor, e o número de Palavras no documento.
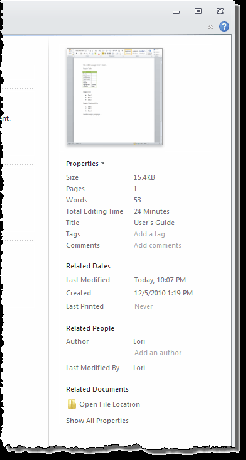
Você também pode mostrar as propriedades do documento em um painel na parte superior do documento. Para fazer isso, clique no
Propriedades botão e selecione Mostrar Painel de Documento no menu suspenso. Nas versões mais recentes do Word, o painel do documento foi removido, então você só pode ver as propriedades avançadas.
O Propriedades do documento visores do painel. Nesse painel, você também pode acessar uma caixa de diálogo exibindo todas as propriedades armazenadas para o documento. Para fazer isso, clique no Propriedades do documento botão no canto superior esquerdo do painel e selecione Propriedades Avançadas no menu suspenso.
NOTA: Você também pode selecionar Propriedades Avançadas no menu suspenso no Propriedades botão no Arquivo guia mencionada acima.

O Propriedades a caixa de diálogo é exibida. Você pode ver várias guias que mostram diferentes informações sobre o documento, incluindo o Criada, Modificado, Acessado, e Impresso (se aplicável) datas, e o Estatisticas sobre o documento, como o número de palavras e caracteres no documento. Clique OK ou Cancelar para fechar a caixa de diálogo.

Você também pode alterar algumas propriedades no Resumo aba. Quando terminar de visualizar as propriedades do documento, clique em OK se você fez alterações que deseja salvar, ou clique em Cancelar para fechar o Propriedades caixa de diálogo sem salvar as alterações.

Exibir propriedades do documento no Word 2007
Para visualizar as propriedades de um documento aberto no Word 2007, clique no Escritório botão.

Selecione Prepare | Propriedades de Escritório cardápio.

O Propriedades do documento o painel é exibido na parte superior do documento. Para acessar o Propriedades caixa de diálogo, clique no Propriedades do documento botão, assim como você fez no Word 2010, e selecione Propriedades Avançadas.
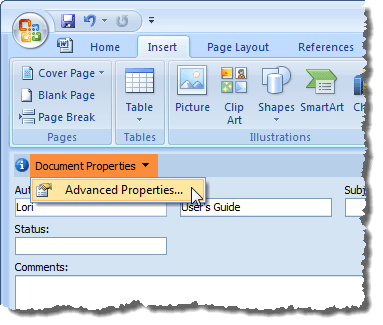
O Propriedades a caixa de diálogo é a mesma do Word 2010.

Exibir propriedades do documento no Word 2003
Para ver as propriedades de um documento aberto no Word 2003, selecione Propriedades de Arquivo cardápio.

O Propriedades a caixa de diálogo é exibida e é a mesma que no Word 2010 e no Word 2007.

Insira a data da última modificação em um documento do Word
No Word, para inserir a data em que o documento atualmente aberto foi salvo ou modificado pela última vez, clique no Inserir aba.

No Texto seção do Inserir guia, clique no Partes Rápidas botão e selecione Campo no menu suspenso.

Se você estiver usando o Word 2003, selecione Campo de Inserir cardápio.
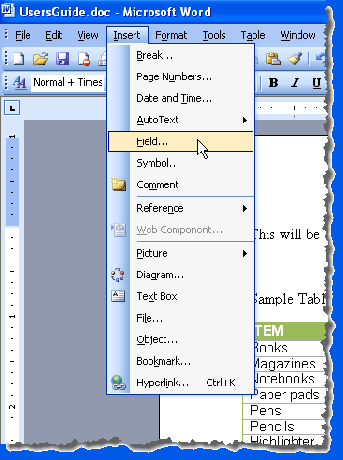
O Campo a caixa de diálogo é exibida. Selecione Data e hora de Categorias lista suspensa.

Selecione SaveDate no Nomes de campo lista e selecione um formato desejado para a data no Formatos de data lista no Propriedades do campo caixa. Clique OK.

O Última modificação a data é inserida no seu documento. Se você colocar o cursor em qualquer lugar da data, notará que a data tem um fundo cinza. Isso indica que é um campo.
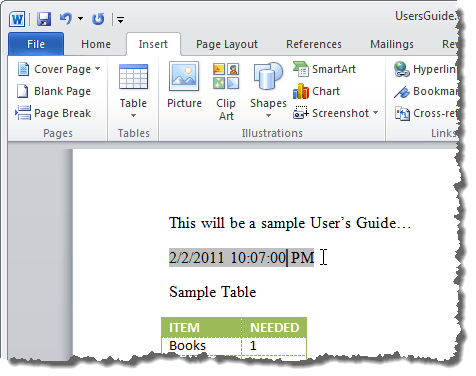
Quando você salva o arquivo, o campo não é atualizado automaticamente. Para atualizar manualmente o campo, clique com o botão direito em qualquer lugar do campo e selecione Campo de atualização no menu pop-up.

O campo é atualizado para a data (e hora, se aplicável, dependendo do formato de data escolhido) em que o arquivo foi salvo pela última vez.

NOTA: O SaveDate (ou Última modificação data) que você inseriu será atualizado automaticamente cada vez que você abrir o arquivo.
Você também pode inserir outras informações de data e hora das propriedades do documento em seu documento usando campos, como Criar Data e EditTime. Para inserir outros tipos de propriedades de documento em seu documento, selecione Informação do Documento de Categorias lista suspensa no Campo caixa de diálogo e selecione uma propriedade como Autor, Nome do arquivo, Títuloetc. Aproveitar!
Bem-vindo ao Help Desk Geek - um blog cheio de dicas técnicas de especialistas em tecnologia de confiança. Temos milhares de artigos e guias para ajudá-lo a solucionar qualquer problema. Nossos artigos foram lidos mais de 150 milhões de vezes desde o nosso lançamento em 2008.
Também odiamos spam, cancele a inscrição a qualquer momento.


