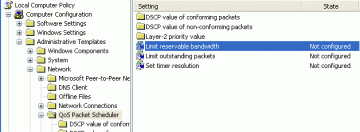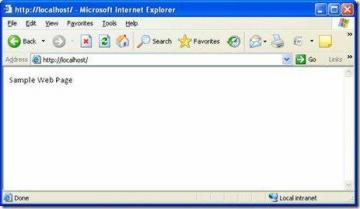Microsoft oferuje kilka sposobów zapobieganie usuwaniu, zmianie nazwy lub modyfikacji plików lub danych w systemie Windows, aby upewnić się, że Twoje informacje nie dostaną się w niepowołane ręce.
Jednak niektóre z tych zabezpieczeń mogą wymknąć się spod kontroli, prowadząc do błędów, takich jak „Potrzebujesz pozwolenia na wykonanie tej czynności”. Może się to zdarzyć, gdy próbujesz otworzyć plik, usunąć folder lub uruchomić aplikację. Czasami system Windows może nawet zablokować niektóre zadania lub działania, niezależnie od tego, czy jesteś administratorem, czy nie.
Spis treści
Jeśli natkniesz się na ten błąd, dowiedz się, jak go naprawić, korzystając z rozwiązań zawartych w tym przewodniku.

Przyczyny błędu „Potrzebujesz pozwolenia na wykonanie tej czynności”
Nie ma jednej przyczyny tego błędu, ale najlepsze jest to, że nie zawsze pojawia się konsekwentnie. Są jednak sytuacje, w których wydaje się, że zdarza się to częściej, takie jak próba kopiowania plików, zmiana nazwy folderu/pliku, usunąć plik lub folderu albo zainstaluj program.
Najlepiej byłoby, gdyby takie działania nie miały żadnych problemów. Jeśli nie masz odpowiednich uprawnień bezpieczeństwa, niewłaściwie zmodyfikowanych uprawnień lub folderu lub plik jest zablokowany przez usługę systemową lub proces ponieważ jest to niezbędny plik dla operacji systemu Windows, możesz otrzymać ten błąd.
Błąd może być również spowodowany infekcją złośliwym oprogramowaniem lub korzystaniem z niektórych aplikacji innych firm. Wszystko to może być frustrujące, nawet jeśli masz konto administratora, ponieważ nie możesz tworzyć, modyfikować ani nawet usuwać żadnych plików lub folderów.
Jak naprawić błąd „Potrzebujesz pozwolenia na wykonanie tej akcji”
Twoje oprogramowanie zabezpieczające — antywirus lub zapora — może powodować konflikty i błędy, takie jak ten. Tymczasowe wyłączenie programu antywirusowego jest najlepszym i najbezpieczniejszym sposobem przetestowania tego. Jeśli to rozwiąże problem, skontaktuj się z dostawcą lub przełącz się na lepsze opcje oprogramowania antywirusowego.
Notatka: Gdy oprogramowanie antywirusowe innej firmy jest wyłączone, włącz program Windows Defender, wbudowane oprogramowanie zabezpieczające systemu Windows 10, aby zapewnić komputerowi niezbędną ochronę podczas próby naprawienia tego błędu.
Wyłącz oprogramowanie zabezpieczające innych firm
Jednym ze sposobów wyłączenia oprogramowania antywirusowego jest użycie Menedżera zadań. naciskać CTRL+ALT+DEL klawisze jednocześnie i wybierz Menadżer zadań z niebieskiego ekranu opcji zabezpieczeń lub kliknij prawym przyciskiem myszy pasek zadań i wybierz Menedżer zadań z menu kontekstowego.

W Menedżerze zadań kliknij Uruchomienie i sprawdź aplikacje, które uruchamiają się po uruchomieniu komputera. Wybierz aplikację antywirusową innej firmy i kliknij Wyłączyć zmienić jego status.

Zrób to samo dla każdej innej aplikacji antywirusowej innej firmy na komputerze i uruchom ją ponownie. Sprawdź, czy błąd zniknął, jeśli nie, wypróbuj następną poprawkę poniżej. Jeśli to pomoże, możesz wyłącz Windows Defender i ponownie włącz oprogramowanie antywirusowe.
Uruchom skanowanie złośliwego oprogramowania za pomocą Windows Defender

Twój Komputer może być zainfekowany wirusami lub złośliwym oprogramowaniem który spowodował błąd „Potrzebujesz uprawnień do wykonania tej akcji”. Uruchomienie skanowania pod kątem złośliwego oprogramowania za pomocą programu Windows Defender sprawdzi komputer pod kątem takiego złośliwego oprogramowania i usunie je, po czym można sprawdzić, czy błąd zniknął.
Aby to zrobić, kliknij Start > Ustawienia i wybierz Aktualizacja i bezpieczeństwo.

Kliknij Bezpieczeństwo systemu Windows z lewego menu i wybierz Ochrona przed wirusami i zagrożeniami.

W nowym oknie kliknij Opcje skanowania link i wybierz Pełne skanowanie. To najprawdopodobniej wyłowi i zniszczy wszelkie podstępne wirusy lub złośliwe oprogramowanie ukrywające się na twoim komputerze, choć zajmuje to więcej czasu niż szybkie skanowanie.
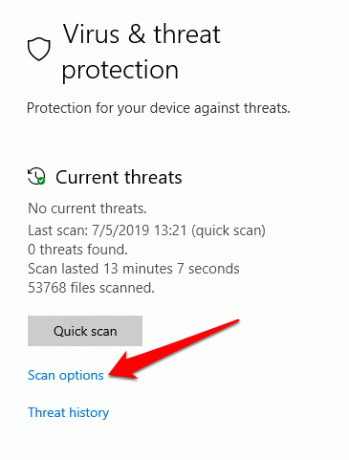
Jeśli skanowanie wykryło jakiekolwiek zagrożenia, podejmij odpowiednią akcję po zakończeniu skanowania i sprawdź, czy błąd zniknął po skanowaniu.
Uruchom skanowanie SFC
Kontroler plików systemowych (SFC) to jedno z narzędzi do rozwiązywania problemów, które skanuje, wykrywa i rozwiązuje różne problemy systemowe na komputerze.
Otwórz podniesiony wiersz polecenia, wpisując CMD w polu wyszukiwania i wybierz Uruchom jako administrator.

Wpisz to polecenie: sfc /skanuj

Po zakończeniu skanowania skaner SFC spróbuje automatycznie naprawić zidentyfikowane problemy. Możesz sprawdzić, czy błąd zniknie, gdy spróbujesz wykonać tę samą czynność na komputerze.
Dodaj swoje konto do grupy administratorów
Jeśli istnieje wiele kont administratorów i próbujesz uzyskać dostęp do zawartości innych administratorów, możesz otrzymać komunikat o błędzie „Potrzebujesz uprawnień do wykonania tej akcji”.
Kliknij prawym przyciskiem myszy Początek i wybierz Zarządzanie komputerem.

Iść do Lokalni użytkownicy i grupy i kliknij dwukrotnie Użytkownicy teczka.

Kliknij dwukrotnie swoje konto w lewym okienku.

Kliknij Dodać przycisk na Członkiem patka.

Rodzaj Administratorzy w Wpisz nazwy obiektówwybrać pole, a następnie kliknij Sprawdź nazwy > OK. Wybierz Administratorzy, Kliknij Zastosuj > OK.

Gdy Twoje konto znajdzie się w grupie administratorów, sprawdź, czy błąd nadal pojawia się podczas wykonywania żądanej akcji.
Sprawdź, czy foldery/pliki znajdują się na innym koncie administratora
Kliknij prawym przyciskiem myszy Start > Uruchom aby otworzyć narzędzie Uruchom, wpisz netplwiz i naciśnij Wchodzić.

W nowym oknie zobaczysz konta użytkowników i ich typy kont. Aby zmienić typ konta dla innych kont z uprawnieniami administratora, kliknij przycisk Użytkownicy i wybierz konto, pod którym chcesz zmienić Użytkownicy tego komputera Sekcja.

Kliknij Nieruchomości.

Kliknij Członkostwo w grupie i wybierz jedną z nich Standard lub Administrator dla typu konta użytkownika. Kliknij Zastosuj> OK aby zakończyć proces.

Spróbuj ponownie wykonać żądaną czynność i sprawdź, czy błąd zniknie. Jeśli nie przejdzie do następnego rozwiązania.
Uruchom ponownie w trybie awaryjnym
Wcześniej użytkownicy systemu Windows naciskali klawisz funkcyjny F8, aby przejść do trybu awaryjnego, ale to się zmieniło, ponieważ menu rozruchowe F8 zostało usunięte w systemie Windows 10, aby skrócić czas uruchamiania systemu. Więcej na ten temat dowiesz się z naszego poradnika na Dlaczego F8 nie działa w systemie Windows 10, ale oto kroki, które należy wykonać, aby ponownie uruchomić komputer w trybie awaryjnym.
Kliknij Start > Moc, przytrzymaj Zmiana klucz i kliknij Restart otworzyć Rozwiązywanie problemów ekran.

Kliknij Zaawansowanyopcje.

Następnie kliknij Ustawienia uruchamiania.

Wybierz Uruchom ponownie.

Po ponownym uruchomieniu komputera naciśnij F4, aby włączyć tryb awaryjny, a następnie spróbuj ponownie wykonać akcję, aby sprawdzić, czy błąd zniknął w tym trybie.
Użyj Unlockera, aby usunąć zablokowany folder/plik
Jeśli próbujesz otworzyć folder i pojawia się ten błąd, możesz skorzystać z bezpłatnego Odblokowywanie program, aby zidentyfikować programy lub procesy, które blokują folder.
Notatka: Podczas instalacji Unlockera kliknij Pomijać kilka razy, gdy prosi o zainstalowanie innych programów.
Zainstaluj Unlocker, kliknij Zaawansowany i odznacz Zainstaluj pasek narzędzi Delta. Po zakończeniu instalacji przejdź do jego folderu w Przeglądarka plików, kliknij prawym przyciskiem myszy i wybierz Odblokowywanie. Zobaczysz wyskakujące okno z listą procesów lub programów blokujących folder. Jeśli ich nie ma, powie ci, że nie ma żadnych zamków.

Jeśli istnieje lista, masz trzy opcje: zabij proces, odblokuj określony element lub odblokuj wszystko, aby zwolnić wszystkie blokady w folderze.

Uzyskaj pełne uprawnienia kontroli nad plikiem/folderem
Kliknij prawym przyciskiem myszy plik lub folder, który chcesz usunąć lub otworzyć i wybierz Nieruchomości.

Kliknij Bezpieczeństwo zakładka, kliknij Zaawansowany.

Obok Właściciel, Kliknij Reszta.

w Wprowadź nazwę obiektu do wybrania, wpisz nazwę swojego konta użytkownika i kliknij Sprawdź nazwy.

Następnie kliknij ok i sprawdź Wymień właściciela na podkontenerach i obiektach pole wyboru.

Wróć do Nieruchomości folder i kliknij ok.
Jeśli chcesz zmienić uprawnienia bez przejmowania na własność pliku/folderu, kliknij prawym przyciskiem myszy plik lub folder, wybierz Nieruchomości i idź do Bezpieczeństwo tab i kliknij Zaawansowany.
Pod Dostęp sprawdź, czy Twoje konto użytkownika ma Pełna kontrola.

Jeśli nie lub jeśli Twojego konta użytkownika nie ma na liście, kliknij Dodać a następnie kliknij Wybierz zleceniodawcę połączyć.

Wpisz swoją lokalną nazwę użytkownika w Wprowadź nazwę obiektu do wybrania pole.

Kliknij Sprawdź nazwiska aby zweryfikować nazwę konta użytkownika i wybierz ok. Zaznacz pole wyboru obok Pełna kontrola tak, że każda akcja z wyjątkiem specjalnego zezwolenia jest zaznaczona.
Sprawdź, czy jesteś w stanie wykonać żądaną akcję bez wyświetlania błędu.
Zainstaluj ponownie aplikację, której dotyczy problem
Jeśli konkretna aplikacja ma problemy z uprawnieniami, które powodują ten błąd uprawnień, zainstaluj ją ponownie i sprawdź, czy to rozwiąże problem.
Kliknij Start > Ustawienia > Aplikacje.

Znajdź aplikację, którą chcesz odinstalować, wybierz ją i kliknij Odinstaluj. Po odinstalowaniu ponownie zainstaluj aplikację i sprawdź, czy błąd zniknął.
Jeśli żadne z tych rozwiązań nie działa, być może trzeba będzie przeprowadzić czystą ponowną instalację systemu, ale tylko w ostateczności, ponieważ ta czynność całkowicie wyczyści dysk. Jeśli pójdziesz tą drogą, najpierw wykonaj kopię zapasową swoich osobistych plików i innych danych. Możesz wybrać inne opcje tworzenia kopii zapasowych, takie jak przechowywanie w chmurze, korzystanie z zewnętrznego dysku twardego lub migracja plików na inny komputer.
Czy któraś z tych poprawek pomogła rozwiązać błąd „Potrzebujesz uprawnień do wykonania tej akcji” na komputerze? Daj nam znać w komentarzu poniżej.
Witamy w Help Desk Geek - blogu pełnym porad technicznych od zaufanych ekspertów technicznych. Mamy tysiące artykułów i przewodników, które pomogą Ci rozwiązać każdy problem. Nasze artykuły zostały przeczytane ponad 150 milionów razy od momentu uruchomienia w 2008 roku.
Nienawidzimy też spamu, wypisz się w dowolnym momencie.