Podczas korzystania z komputera Mac jest całkiem możliwe, że jedyną związaną z dźwiękiem rzeczą, którą zmienisz na komputerze, jest głośność. Jednak w niektórych przypadkach może być konieczne dostosowanie kilku dodatkowych ustawień — na przykład tego, czy komputer Mac odtwarza dźwięk.
W tym artykule dowiesz się, jak dostosować ustawienia komputera Mac, a także jak uzyskać dostęp do tych funkcji w pierwszej kolejności.
Związane z: Jak trzymać okno aplikacji „Zawsze na wierzchu” na Macu?
Zmień wyjście dźwięku komputera Mac
Jeśli okaże się, że słuchany utwór lub podcast nie brzmi tak dobrze, jak kiedyś, problem może leżeć poza słuchawkami. Może tak być również w przypadku, gdy dźwięk na komputerze Mac nie działa. Zanim założysz słuchawki w poszukiwaniu czegoś nowego, warto sprawdzić i zmienić wyjście dźwięku komputera Mac.
Aby dostosować wyjście dźwięku komputera Mac, najpierw musisz uzyskać dostęp do sekcji "Dźwięk" w ustawieniach. Najłatwiej to zrobić, przytrzymując albo F10, F11, lub F12 oraz Alt jednocześnie. (W zależności od twojej klawiatury, Alt można nazwać Opcja lub ⌥ zamiast.)
Gdy otworzy się okno „Dźwięk”, kliknij zakładkę „Wyjście”. Wybierz urządzenie, którego dźwięk chcesz dostosować na pasku w kierunku góry.

Jeśli jedna strona słuchawek nie jest tak głośna jak druga, możesz przełączać balans między lewą i prawą stroną. Przesuń pasek boczny pod „Ustawienia dla wybranego urządzenia”.
Kontroluj wejście dźwięku komputera Mac
Równie ważna jak zmiana sposobu słuchania rzeczy jest kontrolowanie sposobu, w jaki dźwięk trafia do komputera Mac. Wiedza, jak to zrobić, jest szczególnie przydatna, gdy wykonujesz jakąkolwiek czynność związaną z rozmową, taką jak nagrywanie podcastu.
Aby zmienić wejście dźwięku komputera Mac, musisz wrócić do ustawień "Dźwięk". Ale zamiast „Wyjście” wybierz „Wejście”.
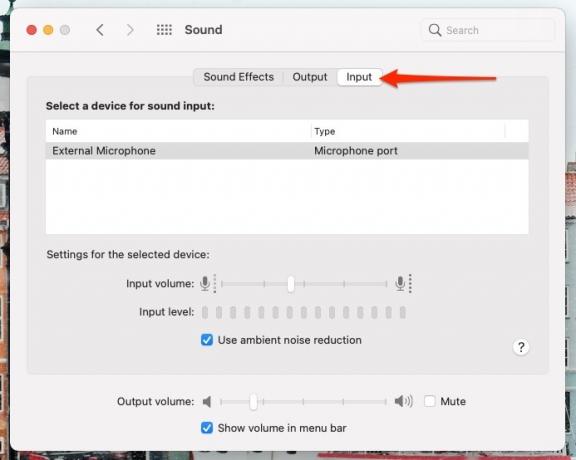
Kiedy to zrobisz, będziesz mieć możliwość zmiany głośności swojego wejścia. Możesz to zrobić obok sekcji „Głośność wejściowa”.
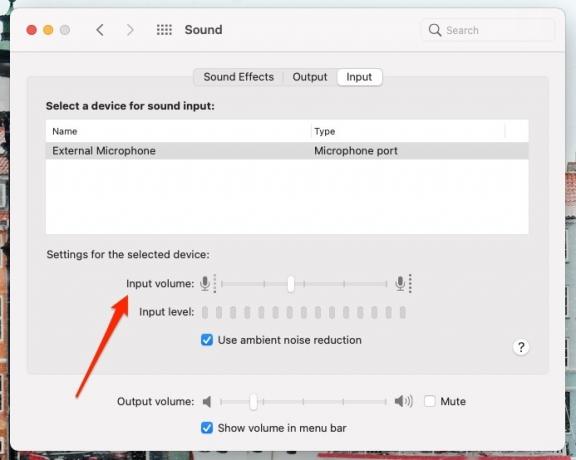
Jeśli chcesz zredukować szumy tła, zaznacz pole „Użyj redukcji szumów otoczenia”.

Warto zauważyć, że możesz również znaleźć ustawienia „Dźwięk”, przechodząc do logo Apple w lewym górnym rogu ekranu. Stamtąd przejdź do „Preferencji systemowych…”, a następnie kliknij „Dźwięk”.

Jak nagrać ekran na komputerze Mac z dźwiękiem?
Nagrywanie ekranu na iPhonie jest łatwe, a robienie tego na komputerze Mac jest również proste. Ale jedną z powszechnych frustracji użytkowników komputerów Mac jest nagrywanie ekranu, ale nie słyszenie żadnego dźwięku, zwłaszcza podczas mówienia.
Aby nagrywać ekran na komputerze Mac i jednocześnie rozmawiać, musisz użyć QuickTime. Po otwarciu aplikacji przejdź do "Plik" u góry ekranu.
Z listy opcji kliknij "Nowe nagranie ekranu".
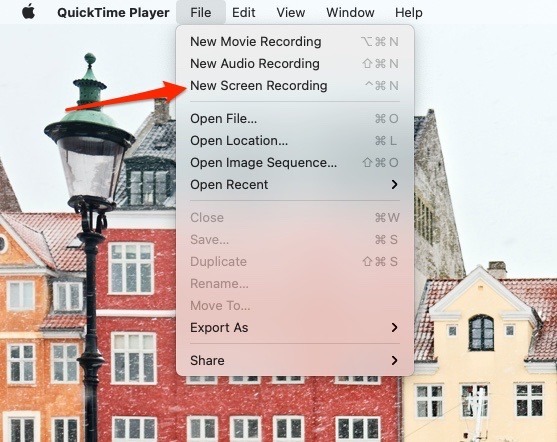
Na dole, gdzie widzisz "Opcje", upewnij się, że "Wbudowany mikrofon" jest zaznaczony.
Rozpocznij nagrywanie, kiedy tylko będziesz gotowy. Gdy zechcesz zatrzymać, kliknij ikonę „Zatrzymaj” na pasku narzędzi u góry ekranu.
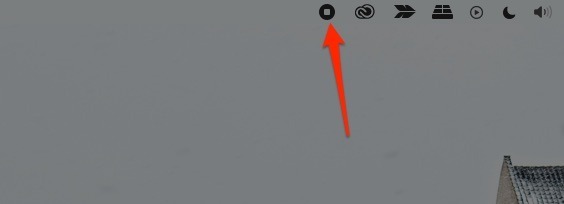
Zmiana ustawień dźwięku komputera Mac jest prosta
Teraz wiesz, jak zmienić zarówno wejścia, jak i wyjścia na swoim komputerze. Pokazaliśmy również, jak możesz nagrać ekran na komputerze Mac z dźwiękiem.
Chociaż ustawienia dźwięku komputera nie są często odwiedzane, optymalizacja jest kluczem do uzyskania najlepszych możliwych wrażeń na komputerze Mac. Dlaczego nie spróbować?
Związane z:
- Jak sprawdzić kondycję dysku SSD w systemie MacOS
- 5 sposobów na ujawnienie ścieżki do pliku na komputerze Mac
- Jak wyłączyć dźwięk uruchamiania komputera Mac?
Ujawnienie podmiotu stowarzyszonego: Make Tech Easier może zarabiać prowizję od produktów zakupionych za pośrednictwem naszych linków, co wspiera pracę, którą wykonujemy dla naszych czytelników.

![4 aplikacje fotograficzne dla zapracowanych fotografów [Mac]](/f/a2ae21b02ec531580a1e55765c88feb4.jpg?width=360&height=460)
![Magician: aplikacja do monitorowania systemu, której warto używać [Mac]](/f/1a3faedadfe0121a10353659573ee8ea.jpg?width=360&height=460)