Czy istniała bardziej oczekiwana wersja systemu Windows niż Windows 11? Od tajemniczych wskazówek po zrzuty ekranu pokazujące ogromne odejście od tradycyjnego wyglądu i stylu Windows, Windows 11 jest intrygujący. Jak więc zdobyć go w swoje ręce, aby dokonywać własnych osądów? Czytaj dalej, aby zobaczyć, jak teraz uzyskać system Windows 11, jako Niejawny tester systemu Microsoft Windows zapowiedź.
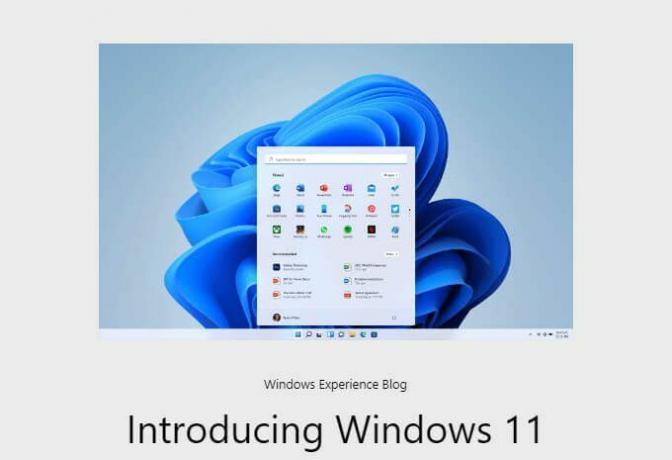
Przygotowanie do podglądu Insider systemu Windows 11
Kuszące jest umieszczenie systemu Windows 11 na naszych głównych komputerach, aby zobaczyć, jak będzie działać, ale proszę, nie rób tego. Jeśli to możliwe, umieść go na komputerze, na którym nie polegasz na co dzień lub zainstaluj go w maszyna wirtualna lubić Hyper-V.
Spis treści
Windows 11 Insider Preview nie jest w pełni upieczony. To tylko po to, aby dać nam znać, czego się spodziewać, i przekazać nam swoją opinię. Będzie miał problemy.
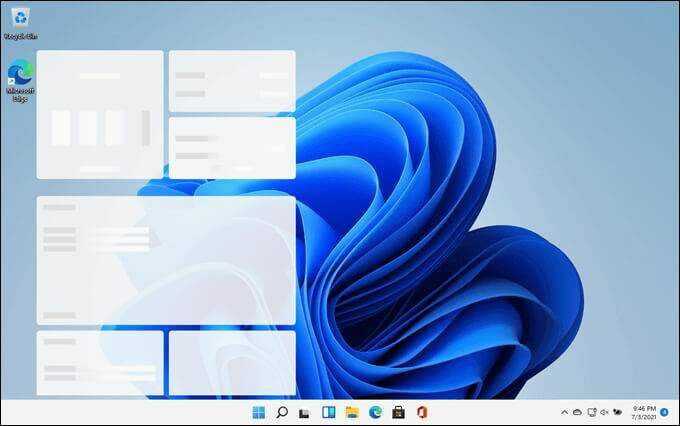
Tam jest trochę wymagania systemowe że wiele urządzeń nie zadowoli. W porządku. Istnieje wersja lub kompilacja systemu Windows 11, zwana kompilacją Dev Channel, która spróbuje zainstalować, nawet jeśli urządzenie nie spełnia wymagań. Jednak ta kompilacja przestanie być aktualizowana, gdy tylko system Windows 11 zostanie udostępniony publicznie.

Microsoft miał Kontrola stanu komputera aplikacja do weryfikacji gotowości systemu. Jeśli jednak urządzenie zawiodło, nie wyjaśniło dlaczego. Aplikacja miała również inne problemy techniczne, więc Microsoft przestał ją udostępniać. Mogą go ponownie udostępnić tuż przed publicznym wydaniem systemu Windows 11.

Czy mój komputer jest gotowy na system Windows 11?
Wymagania systemowe dla Windows 11 są nieco inne niż Windows 10 lub prawdopodobnie jakikolwiek inny system operacyjny.
Minimalne wymagania systemowe

Nietypowe wymagania to TPM w wersji 2.0, UEFI, konto Microsoft i działające połączenie z internetem. Po zainstalowaniu kompilacja Windows 11 Insider nie wymaga połączenia z Internetem. Jeśli konto Microsoft nie jest jeszcze używane do logowania się na urządzeniu, przejdź załóż konto Microsoft.
Sprawdź urządzenie pod kątem TPM 2.0 i UEFI
Istnieje szybki i łatwy sposób sprawdzenia, czy urządzenie ma Moduł TPM v2.0 i jest skonfigurowany do pracy w Tryb Unified Extensible Firmware Interface (UEFI).
- Wybierz Początek przycisk menu i zacznij pisać system. W wynikach pojawią się informacje o systemie. Wybierz to.

- ten Informacje o systemie otworzy się okno, aby pokazać Podsumowanie systemu. Przewiń w dół do Tryb BIOS i sprawdź, czy odczytuje UEFI. Jeśli tak się nie stanie, tryb UEFI BIOS będzie musiał zostać zmieniony na UEFI.

- Wchodzić zaufany w Znajdź co pole i wybierz Znajdować. Jeśli urządzenie ma moduł TPM, wyszukiwanie go znajdzie.

W tym przypadku został znaleziony w Pamięć podkategorii.

Narzędzie Informacje o systemie to prosty i łatwy sposób na: zobacz dane techniczne komputera również dla innych wymagań systemu Windows 11.
Uzyskaj podgląd niejawnego programu testów systemu Windows 11
Aby uzyskać podgląd niejawnego programu testów systemu Windows 11, musisz dołączyć do niejawnego programu testów systemu Windows. Jest to prowadzona przez firmę Microsoft społeczność fanów i profesjonalistów systemu Windows, którzy chcą oglądać najnowsze i najlepsze rozwiązania oraz przekazywać opinie firmie Microsoft.
- Przejdź do Niejawny tester systemu Windows stronę i zarejestruj się.
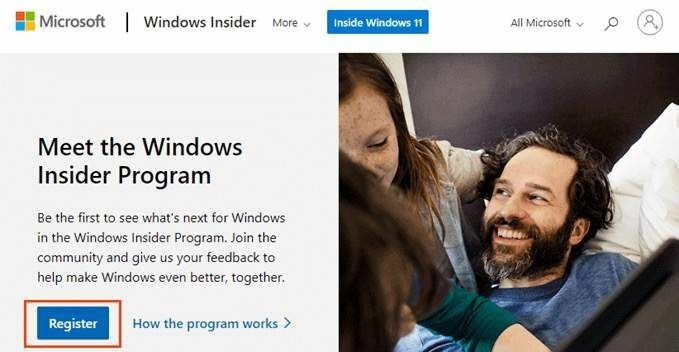
- Po zarejestrowaniu wybierz Początek a następnie wybierz ikonę koła zębatego dla Ustawienia.

- W oknie Ustawienia wybierz Aktualizacja i bezpieczeństwo w lewym dolnym rogu.

- Gdy otworzy się okno Aktualizacja i zabezpieczenia, wybierz Niejawny program testów systemu Windows w lewym dolnym rogu. Następnie wybierz Zaczynaj. Zauważ, że Opuść program poufny jest opcją.

- Wybierz Połącz konto.

- Okno logowania może pokazywać konto Microsoft, jeśli jest używane na tym urządzeniu przez użytkownika. Wybierz wstępnie wypełnione konto lub konto Microsoft, nie Konto służbowe lub szkolne.

- ten Wybierz swoje ustawienia Insider okno pokaże do trzech opcji. Jeśli sprzęt urządzenia spełnia wymagania systemu Windows 11, wybierz Kanał beta. Jeśli nie, wybierz Kanał deweloperski. Dev Channel zainstaluje się na urządzeniach, które nie spełniają wymagań systemu Windows 11.

Jeśli używana jest kompilacja Dev Channel, urządzenie przestanie otrzymywać kompilacje dla niejawnych testerów systemu Windows 11, gdy system Windows 11 zostanie publicznie udostępniony. Aby nadal otrzymywać nowe kompilacje Insider, urządzenie musi mieć czystą instalację systemu Windows 10.
Jeśli urządzenie spełnia wymagania sprzętowe, można je ponownie zarejestrować w programie Insider i otrzymać następną wersję beta systemu Windows 11. Jeśli nie spełnia wymagań sprzętowych i zostanie ponownie zarejestrowany w programie Insider, otrzyma tylko przyszłe kompilacje Windows 10 Insider.
- Pasek informacyjny pokaże linki do Oświadczenie o ochronie prywatności dla niejawnych testerów firmy Microsoft i Umowa dotycząca niejawnego programu testów firmy Microsoft. Wybierz Potwierdzać kontynuować.
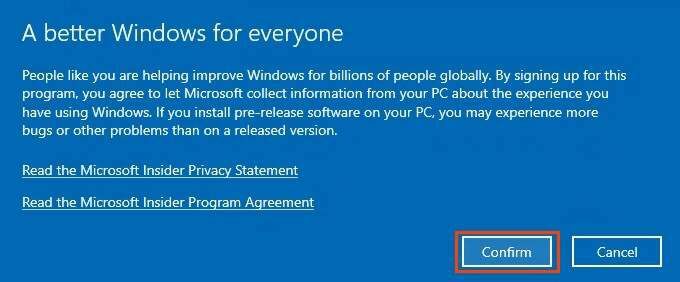
- Na następnym paśmie wybierz Zrestartuj teraz.
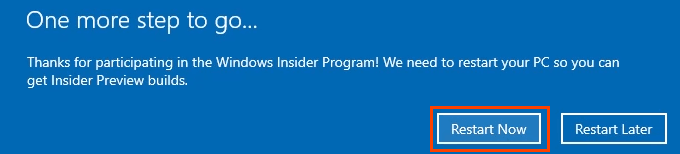
- Po ponownym uruchomieniu urządzenia i zalogowaniu przejdź do Menu startowe > Ustawienia > Aktualizacja i bezpieczeństwo > Niejawny tester systemu Windows. Zwróć uwagę, że wyświetlane są wybrane kanały i konto Insider. Zwróć też uwagę na opcję zatrzymania otrzymywania kompilacji w wersji zapoznawczej.

- W tym samym oknie wybierz Aktualizacja systemu Windows i wtedy Sprawdź aktualizacje. Jeśli uzyskanie podglądu Windows 11 Insider Preview nie jest pilne, poczekaj, aż urządzenie automatycznie sprawdzi aktualizacje następnym razem.

- Rozpocznie się pobieranie Windows 11 Insider Preview.
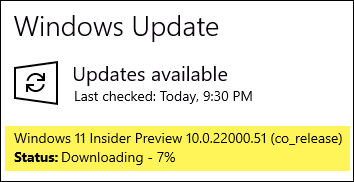
Po pobraniu uruchom ponownie urządzenie i ciesz się odkrywaniem najnowszej wersji systemu Windows i byciem częścią niewielkiej grupy osób przyczyniających się do jej ulepszania.

Co teraz?
Podgląd Insider Windows 11 jest tymczasowy i nic nie kosztuje. Przetestuj to z procesorem i pamięcią RAM intensywne procesy, znajdź i przetestuj nowe funkcje lub po prostu pochwal się znajomym, że je masz. To zależy od Ciebie. Co zrobisz? Powiadom nas.
Witamy w Help Desk Geek - blogu pełnym porad technicznych od zaufanych ekspertów technicznych. Mamy tysiące artykułów i przewodników, które pomogą Ci rozwiązać każdy problem. Nasze artykuły zostały przeczytane ponad 150 milionów razy od momentu uruchomienia w 2008 roku.
Zapisz się do Help Desk Geek.
Dołącz do ponad 15 000 innych osób, które codziennie otrzymują wskazówki, porady i skróty prosto do swojej skrzynki odbiorczej.
Nienawidzimy też spamu, wypisz się w dowolnym momencie.


