Kilka lat temu przenoszenie plików z urządzenia mobilnego na komputer PC było prawdziwym bólem. Nie było wbudowanych narzędzi ułatwiających przenoszenie plików, ale dzisiaj tak nie jest.
Istnieje wiele sposobów transferu zdjęcia w wysokiej rozdzielczości, długie filmy, pliki audio lub duże dokumenty z urządzenia mobilnego na komputer (i z powrotem). Niektóre metody przesyłania plików działają między systemami Android lub iOS i Windows, podczas gdy inne są natywne dla każdego systemu operacyjnego.
Spis treści

Oto wszystko, co musisz wiedzieć o przesyłaniu plików z iPhone'a lub Androida na komputer.
Jak przesyłać pliki ze smartfona na komputer?
Możesz przesyłać pliki ze smartfona na komputer za pomocą poczty e-mail załączanie pliku lub dokumentu na nowy e-mail i wysyłając go do siebie.
Jednakże, jeśli Twój plik jest większy niż 25MB (lub poza limit załączników w określonej usłudze poczty e-mail), poczta e-mail może nie być najlepszą opcją. W takich przypadkach inne opcje, takie jak USB, WiFi, Bluetooth
, Udostępnianie w pobliżu, AirDrop, korzystanie z karty SD lub korzystanie z pamięci w chmurze jest bardziej praktyczne.Jak przesyłać pliki z Androida na komputer?
Przyjrzyjmy się każdej opcji i sposobom ich wykorzystania do przenoszenia plików między urządzeniami.
Przesyłanie plików przez USB
Jeśli masz telefon z Androidem, możesz użyć oryginalnego kabla USB dołączonego do niego, aby przesyłać pliki między urządzeniami.
ten typowe kable USB to micro-USB na USB-A/B/C, USB-C-USB-A lub USB-C na USB-C, ale przed podłączeniem musisz sprawdzić porty komputera.

Na przykład, jeśli telefon jest dostarczany z kablem USB-C na USB-C, a komputer ma tylko klasyczny port USB-A, do połączenia potrzebny będzie kabel USB-C na USB-A.
Metoda USB jest bezpieczna i szybka. Po podłączeniu telefonu do komputera sprawdź telefon w oknie Eksploratora plików. Wybierz pliki, które chcesz przenieść, a następnie przeciągnij je w miejsce, w którym chcesz je zapisać na komputerze.
Przesyłanie plików za pomocą karty SD
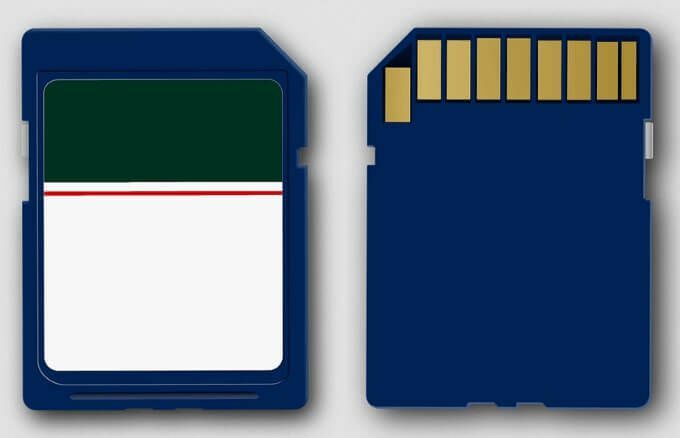
Jeśli nie masz kabla USB, możesz użyć Karta micro sd lub kartę SD w telefonie z Androidem, aby przesyłać pliki z Androida na komputer. Dokładnie skopiuj pliki, które chcesz przenieść na kartę SD, a następnie użyj adaptera kart microSD lub SD, aby przenieść pliki na komputer i wyświetlić dane.
Przesyłanie plików przez WiFi
Korzystanie z Wi-Fi to szybki, prosty i niezawodny sposób przenoszenia plików z urządzenia mobilnego na komputer. Jeśli Twój telefon z Androidem i komputer są połączone z siecią bezprzewodową, możesz użyć programu innej firmy, takiego jak AirDroid, które będą przesyłaj ekran swojego telefonu do komputera i umożliwia sterowanie telefonem z komputera. Wystarczy pobrać AirDroid, zsynchronizować telefon i komputer, a następnie kontroluj swój telefon zdalnie przesyłać pliki przez sieć lokalną.

Jeśli jesteś korzystanie z telefonu Samsung z Samsung DeX, możesz podłączyć telefon do komputera przez sieć lokalną, a następnie przeciągnąć pliki z okna DeX do folderu na komputerze.
Przesyłanie plików przez Bluetooth
Bluetooth to kolejna świetna opcja, jeśli nie masz kabla USB, karty microSD lub SD ani Wi-Fi. Ma jednak niską szybkość transferu, szczególnie w przypadku dużych plików.

Upewnij się, że Bluetooth jest włączony zarówno w telefonie, jak i komputerze. Dowiedz się więcej w naszym poradniku na jak przesyłać pliki do komputera przez Bluetooth. Jeśli Twój komputer jest stary i nie ma Bluetooth, zapoznaj się z naszym przewodnikiem na jak zrobić komputer obsługujący Bluetooth.
Przesyłanie plików za pośrednictwem pamięci w chmurze
Jeśli masz duże pliki i chcesz je przenieść z telefonu z Androidem na komputer, możesz skorzystać z usługi przechowywania w chmurze, takiej jak natywny Dysk Google dla telefonów z Androidem. Jeśli Twoje miejsce na Dysku Google jest zużyte, możesz wypróbować Dropbox lub Microsoft OneDrive.

W przypadku telefonów Samsung zapoznaj się z naszym przewodnikiem na jak uzyskać dostęp do wbudowanej usługi przechowywania w chmurze Samsung w celu zapisywania plików w chmurze i otwórz je na swoim komputerze.
Przesyłanie plików za pomocą funkcji Udostępnianie w pobliżu
Udostępnianie w pobliżu Androida funkcja jest odpowiedzią Google na funkcję udostępniania AirDrop firmy Apple.

Udostępnianie w pobliżu to dostępne dla użytkowników Windows ale potrzebujesz obsługiwanego smartfona i komputera z systemem Windows. Oba urządzenia muszą mieć włączone Bluetooth i lokalizację. Aby móc przesyłać pliki z Androida na komputer, musisz też włączyć Udostępnianie w pobliżu w systemie Windows na kanale Chrome Dev lub Canary.
Jak przesyłać pliki z iPhone'a na komputer?
Podobnie jak w przypadku urządzeń z systemem Android, możesz korzystać z oryginalny kabel dołączony do iPhone’a, Wi-Fi, Bluetooth lub przechowywanie w chmurze, takie jak Dropbox, do przenoszenia plików na komputer.
Możesz użyć innych metod natywnych dla iOS, takich jak AirDrop i iCloud, aby przesłać pliki z iPhone'a, ale AirDrop nie działa na komputerach z systemem Windows. W takim przypadku możesz użyj interfejsu internetowego iCloud przenieść pliki z iPhone'a do chmury, a następnie uzyskać do nich dostęp z komputera.

Jeśli nie masz jeszcze iCloud na swoim komputerze, możesz skorzystać z rozwiązania innej firmy, takiego jak Dokumenty wg Readdle, Snapdrop, lub Wyślij w dowolnym miejscu do przesyłania plików z iPhone'a na komputer za pośrednictwem sieci lokalnej.
Łatwe przenoszenie plików
Istnieje wiele sposobów przesyłania plików z iPhone'a lub Androida na komputer. Jeśli używasz komputera Mac, mamy obszerne przewodniki na jak przesyłać pliki z Androida na Maca, oraz jak AirDrop z iPhone'a na Maca. Daj nam znać, która metoda działa najlepiej, zostawiając komentarz poniżej.
Witamy w Help Desk Geek - blogu pełnym porad technicznych od zaufanych ekspertów technicznych. Mamy tysiące artykułów i przewodników, które pomogą Ci rozwiązać każdy problem. Nasze artykuły zostały przeczytane ponad 150 milionów razy od momentu uruchomienia w 2008 roku.
Nienawidzimy też spamu, wypisz się w dowolnym momencie.


