Bez względu na to, z której wersji systemu Windows korzystasz, domyślnie instalowanych jest wiele funkcji, z których wielu prawdopodobnie nigdy nie będziesz korzystać. Wyłączenie funkcji systemu Windows, których nie używasz, może zoptymalizować system, przyspieszając go i oszczędzając cenne miejsce na dysku twardym.
W tym artykule pokazano, jak włączać i wyłączać funkcje w systemach Windows 7/8/10, Vista i XP.
Spis treści
Windows Vista, 7/8/10
Aby włączyć lub wyłączyć funkcje systemu Windows w systemie Windows Vista do Windows 10, kliknij Panel sterowania na Początek menu. Możesz także kliknąć Start, a następnie wpisać panel sterowania.
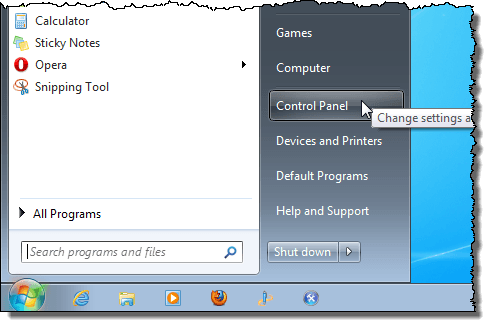
Kliknij Programy połączyć.
NOTATKA: Jeśli jesteś w widoku klasycznym, link brzmi: Programy i funkcje.
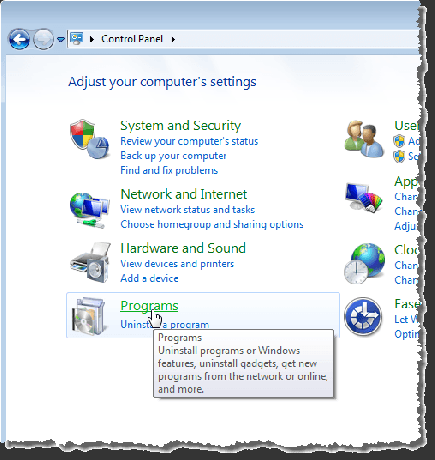
Pod Programy i funkcje nagłówek, kliknij Włącz lub wyłącz funkcje systemu Windows połączyć.
NOTATKA: Jeśli jesteś w widoku klasycznym, Włącz lub wyłącz funkcje systemu Windows link znajduje się na lewym panelu.
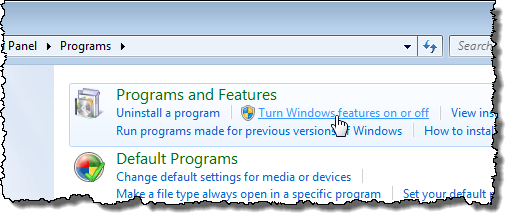
ten Cechy okien okno dialogowe wyświetla się z „Proszę czekać…”, gdy wczytana jest lista funkcji.

Po wyświetleniu listy funkcji możesz przesunąć kursor myszy nad jedną z funkcji i wyświetlić opis tej funkcji.
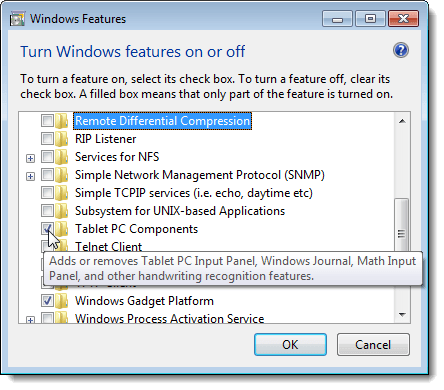
Dla każdej funkcji, którą chcesz wyłączyć, zaznacz pole wyboru po lewej stronie funkcji, aby w polu NIE było zaznaczenia. Na przykład, ponieważ nie używamy komputera typu Tablet, zdecydowaliśmy się wyłączyć Komponenty komputera typu tablet funkcja, a także kilka innych funkcji, których nie używamy. Po wprowadzeniu zmian kliknij ok zamknąć Cechy okien Okno dialogowe.
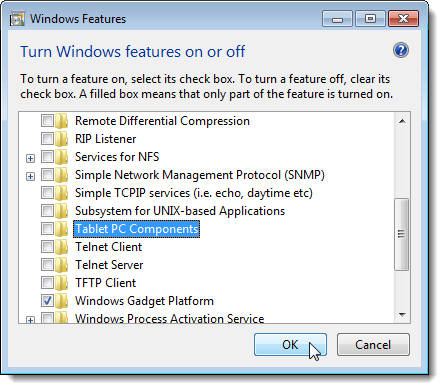
Wyświetlone zostanie okno dialogowe pokazujące postęp zmian dokonywanych w systemie Windows.
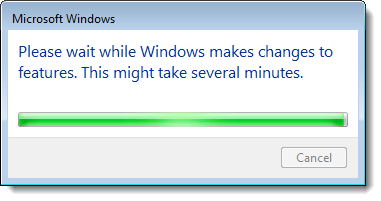
Aby zmiany zostały zakończone, musisz ponownie uruchomić komputer. Kliknij Zrestartuj teraz jeśli jesteś gotowy do ponownego uruchomienia komputera. Jeśli chcesz poczekać na ponowne uruchomienie komputera, kliknij Zresetuj później.
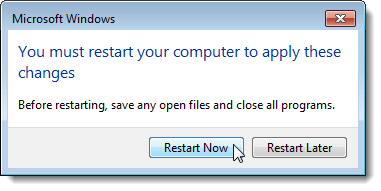
Podczas wyłączania komputera i ponownego uruchamiania podczas uruchamiania wyświetlany jest następujący komunikat. Upewnij się, że nie wyłączasz komputera podczas konfigurowania funkcji.
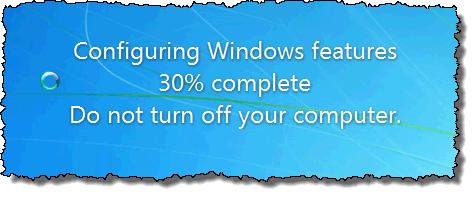
Windows XP
Aby włączyć funkcje systemu Windows w systemie Windows XP, kliknij Panel sterowania na Początek menu.
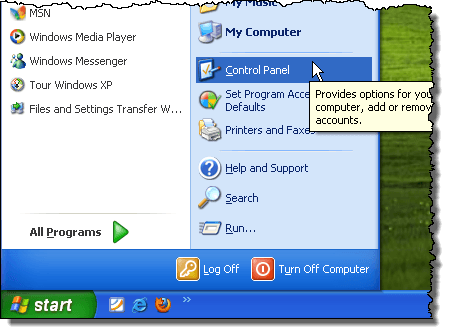
Kliknij Dodaj lub usuń programy link (lub ikona w widoku klasycznym) na Panel sterowania okno.

Na Dodaj lub usuń programy okno dialogowe, kliknij Dodaj/usuń składniki systemu Windows w lewym panelu.
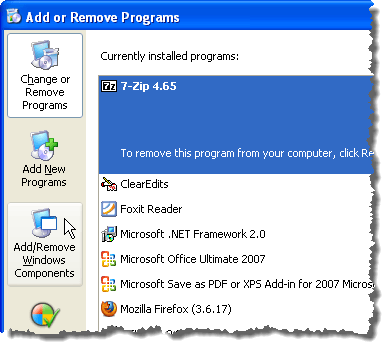
Wyświetlone zostanie okno dialogowe z prośbą o poczekanie na wygenerowanie listy funkcji systemu Windows.
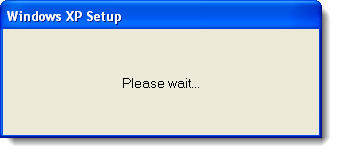
ten Kreator składników systemu Windows wyświetlacze z listą składniki. Jeśli pole wyboru po lewej stronie komponentu ma szare tło, oznacza to, że w tym komponencie znajdują się podkomponenty. Kliknij Detale aby wyświetlić komponenty w ramach tego głównego komponentu.
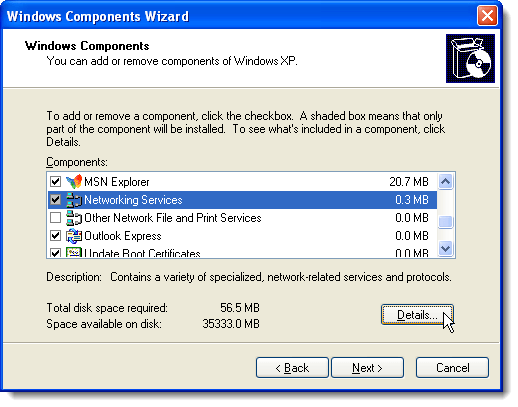
Na przykład poniższe okno dialogowe pokazuje komponenty dostępne w obszarze Usługi sieciowe główny składnik. Możesz włączyć lub wyłączyć dowolny z tych komponentów i kliknąć ok aby zaakceptować zmiany i wrócić do Kreator składników systemu Windows.
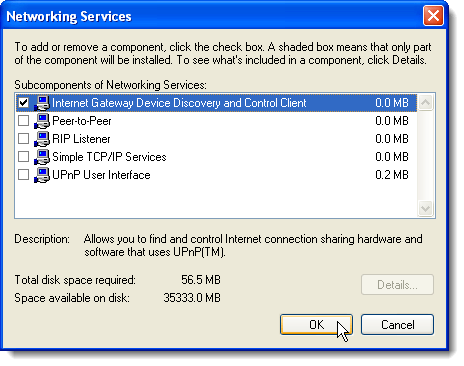
Dla każdej funkcji, którą chcesz wyłączyć, zaznacz pole wyboru po lewej stronie funkcji, aby w polu NIE było zaznaczenia. Na przykład nie używamy MSN Explorer ani Outlook Express, oprócz niektórych innych funkcji. Po wprowadzeniu zmian kliknij Następny.
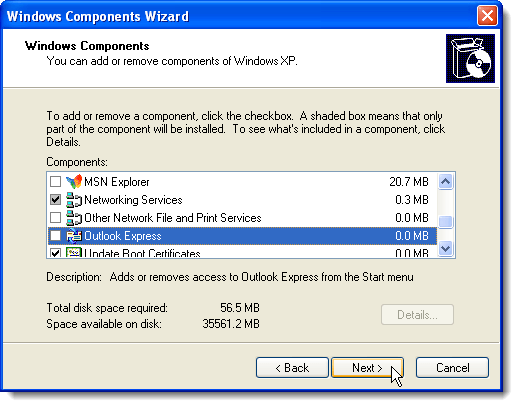
ten Konfiguracja komponentów ekran wyświetla postęp zmian dokonywanych w systemie.
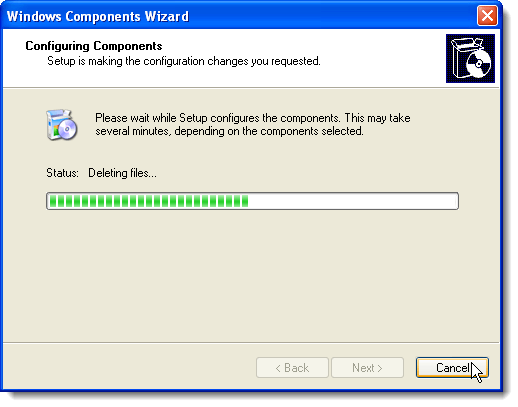
Po wprowadzeniu zmian Kończenie pracy Kreatora składników systemu Windows zostanie wyświetlone okno dialogowe. Kliknij Skończyć.
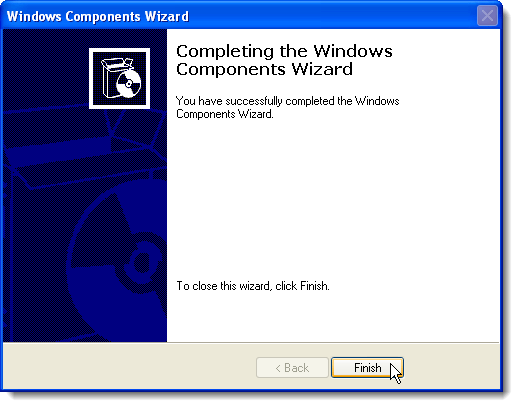
Aby zmiany zostały zakończone, musisz ponownie uruchomić komputer. Kliknij TAk jeśli jesteś gotowy do ponownego uruchomienia komputera. Jeśli chcesz poczekać na ponowne uruchomienie komputera, kliknij Nie.
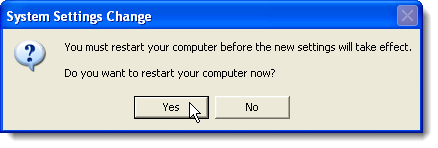
W razie potrzeby można ponownie włączyć dowolną z funkcji systemu Windows, po prostu wykonując te procedury i zaznaczając pola wyboru żądanych funkcji, aby w każdym polu wyboru znajdował się znacznik wyboru. Cieszyć się!
Witamy w Help Desk Geek - blogu pełnym porad technicznych od zaufanych ekspertów technicznych. Mamy tysiące artykułów i przewodników, które pomogą Ci rozwiązać każdy problem. Nasze artykuły zostały przeczytane ponad 150 milionów razy od momentu uruchomienia w 2008 roku.
Chcieć imponować Twoi przyjaciele i rodzina z Wspaniały maniakiem technicznym?
Zapisz się do Help Desk Geek i codziennie otrzymuj świetne przewodniki, porady i wskazówki! Wysyłamy tylko przydatne rzeczy!
Nienawidzimy też spamu, wypisz się w dowolnym momencie.


