Kopiowanie pliku na komputer Mac jest tak proste, jak wybranie pliku i naciśnięcie Komenda + C skrót. Jednak ujawnienie ścieżki do pliku na komputerze Mac jest większym zadaniem. Można to zrobić na kilka sposobów na różnych poziomach złożoności. W tym poście oferujemy pięć sposobów ujawnienia ścieżki do pliku na komputerze Mac i wyrażenia naszej opinii, który z nich jest najlepszy.
1. Pokaż ścieżkę pliku w Finderze
Po pierwsze, możesz wyświetlić listę nawigacyjną całej ścieżki pliku w Finderze. Aby to zrobić, otwórz okno Findera, a następnie przejdź do paska narzędzi u góry.
W menu Widok spójrz na opcję Pokaż pasek ścieżki. Po kliknięciu tego lub użyj Opcja + Komenda + P skrótu, pokaże ścieżkę pliku jako serię okruszków na dole okna Findera.
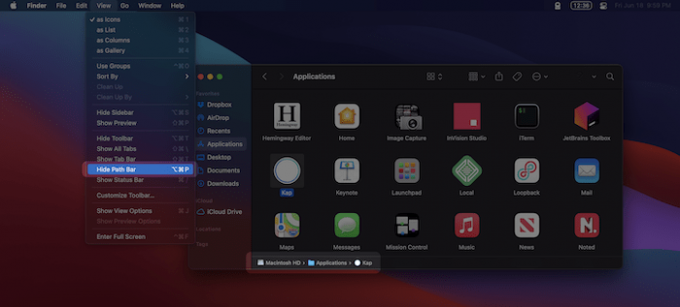
Możesz skopiować samą nazwę ścieżki, klikając prawym przyciskiem myszy odpowiedni folder i wybierając "Kopiuj... jako nazwę ścieżki".
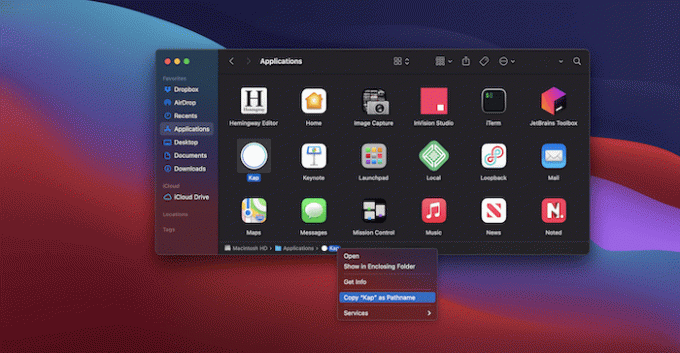
W rzeczywistości warto o tym bardziej szczegółowo omówić w dalszej części.
2. Użyj menu kontekstowego, aby skopiować nazwę ścieżki
Mało znanym aspektem menu kontekstowych macOS jest to, że możesz przełączać dodatkowe czynności za pomocą Opcja klucz. Podobnie jak w przypadku ujawniania i kopiowania nazwy ścieżki za pomocą paska ścieżki, tę opcję można również znaleźć w menu kontekstowym po kliknięciu prawym przyciskiem myszy.
Aby to zrobić, znajdź odpowiedni plik lub folder, a następnie kliknij prawym przyciskiem myszy. Gdy pojawi się menu kontekstowe, przytrzymaj Opcja i zwróć uwagę na zmianę menu.

Po kliknięciu opcji „Kopiuj… jako nazwę ścieżki” schowek będzie ją przechowywać i możesz z niej korzystać, jak chcesz.
3. Użyj opcji menu „Przejdź do folderu”
Istnieje prostszy sposób na ujawnienie ścieżki do pliku z Okno wyszukiwarki. Aby to zrobić, możesz skorzystać z opcji „Przejdź do folderu”.
Aby rozpocząć, otwórz okno Findera w dowolny sposób. Po otwarciu przejdź do paska narzędzi u góry, a następnie kliknij menu "Idź". Tutaj przewiń w dół i wybierz „Przejdź do folderu”.
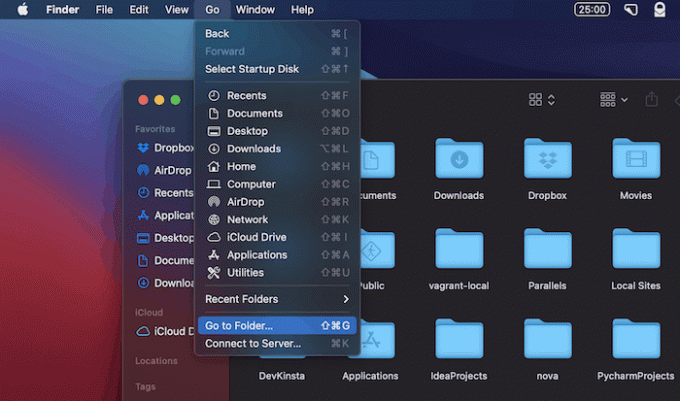
W wyświetlonym oknie dialogowym przeciągnij i upuść plik na pole ścieżki. Wyświetlona zostanie pełna ścieżka pliku.
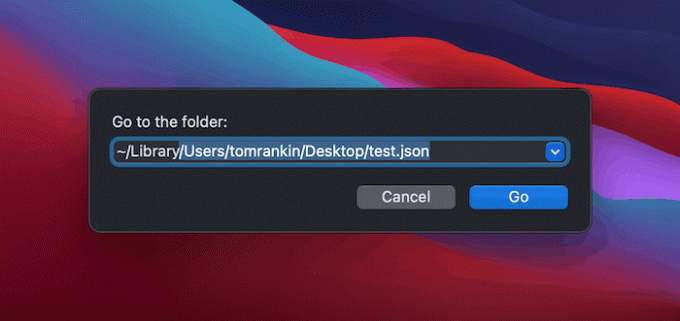
Jest to prosty sposób na uzyskanie ścieżki do pliku i działa, jeśli często korzystasz z Findera.
4. Użyj terminala, aby odkryć ścieżkę do pliku na komputerze Mac
Wiele poleceń terminala wymagają wprowadzenia pełnej ścieżki do pliku. W związku z tym aplikacja Terminal może pokazać pełną ścieżkę dowolnego pliku znajdującego się na twoim komputerze. Oto jak to zrobić.
Najpierw uruchom Terminal za pomocą preferowanej metody. Może to być użycie Spotlight, wyszukanie go w Launchpadzie lub przejście do folderu „Aplikacje -> Narzędzia” i znalezienie go tam.

Gdy Terminal się otworzy, zostaniesz powitany wierszem polecenia. W normalnych warunkach będziesz pracować w wierszu poleceń z tekstem. W takim przypadku możesz przeciągnąć i upuścić plik na Terminal, a pełna ścieżka pojawi się w oknie.

Jest to proste rozwiązanie użyteczności, które pozwala zaoszczędzić kilka minut czasu. Pamiętaj, że możesz otwórz dowolny folder z terminala, również.
5. Użyj aplikacji Automator, aby odkryć ścieżkę do pliku na komputerze Mac
Dla nieświadomych, Automatyzator pozwala dodać wiele przydatnych funkcji, które domyślnie nie są dostępne na komputerze Mac. W takim przypadku możesz użyć go do ujawnienia ścieżki do pliku na Macu.
Związane z: 4 sposoby na utworzenie nowego pustego pliku tekstowego w dowolnym folderze na komputerze Mac
Aplikację Automator znajdziesz w folderze Aplikacje.
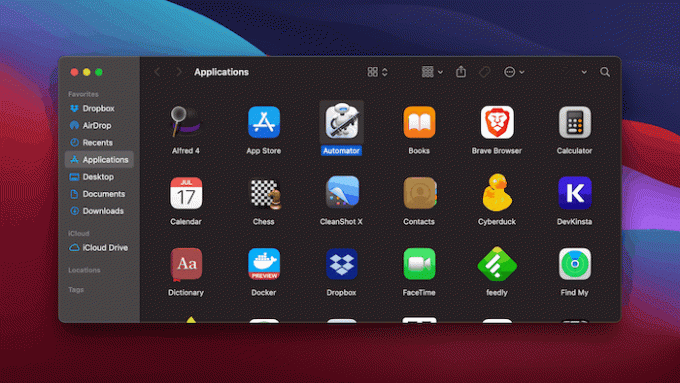
Gdy go otworzysz, Automator zapyta, gdzie utworzyć nową usługę. Może to być wszędzie, ale użyjemy folderu domyślnego.
Następnie zostaniesz zapytany, jaki rodzaj dokumentu chcesz utworzyć. Wybierz „Szybkie działanie”, a następnie kliknij Wybierz, aby potwierdzić.

Na następnym ekranie musisz ustawić dwie opcje u góry okna Automatora. Ostateczne ustawienia powinny brzmieć „Workflow otrzymuje bieżące pliki lub foldery w Finderze”.

Gdy to zrobisz, użyj pola wyszukiwania akcji po lewej stronie ekranu, aby znaleźć „Kopiuj do schowka”. Po znalezieniu przeciągnij go do panelu Przepływ pracy.
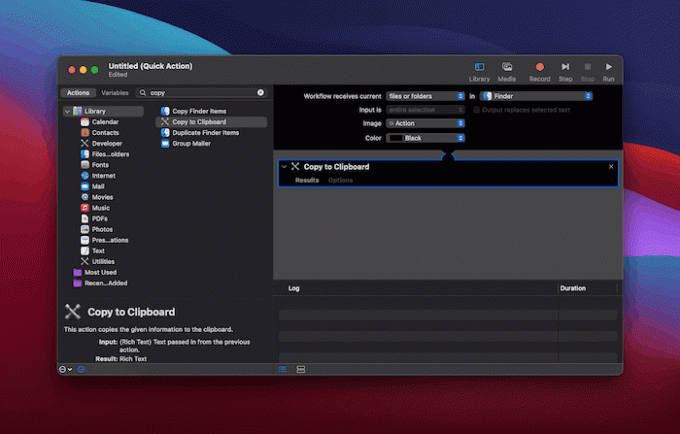
W tym momencie Twoja usługa jest gotowa. Po zapisaniu i nazwaniu automatyzacji wróć do Findera.
W tym miejscu kliknij prawym przyciskiem myszy plik, do którego chcesz wyświetlić ścieżkę, a następnie wybierz Usługi i wybierz nazwę swojej automatyzacji. Zauważysz, że jest to również podmenu Szybkie akcje.
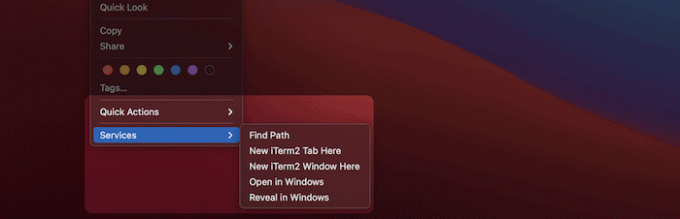
Automatyzacja skopiuje pełną ścieżkę danego pliku do schowka. W tym momencie możesz wkleić go jako tekst w dowolnym miejscu, w którym chcesz odsłonić jego ścieżkę.
Metoda Automator to skuteczny sposób na ujawnienie ścieżki pliku na komputerze Mac, a po umieszczeniu jej w aplikacji masz dużo możliwości, aby zrobić więcej ze ścieżką pliku.
Zawijanie
Może nie jest to coś, z czym często się spotykasz, ale ujawnienie pełnej ścieżki pliku ma wiele zastosowań. W rzeczywistości istnieje wiele sposobów ujawnienia ścieżki do pliku na komputerze Mac, a dobrą wiadomością jest to, że możesz wybrać ten, który odpowiada Twoim potrzebom w danym momencie.
Związane z: Jak usunąć pliki z komputera Mac, których nie można usunąć?
Jeśli chcesz ukryj pliki, foldery lub ikony na pulpicie na komputerze Mac lub chroń foldery hasłem zamiast tego mamy również dla Ciebie rozwiązania.
Związane z:
- 5 rzeczy do zrobienia przed i po sformatowaniu komputera Mac
- Jak powiększać (i pomniejszać) na komputerze Mac
- Jak chronić foldery hasłem na Macu
Ujawnienie podmiotu stowarzyszonego: Make Tech Easier może zarabiać prowizję od produktów zakupionych za pośrednictwem naszych linków, co wspiera pracę, którą wykonujemy dla naszych czytelników.


