O tworzeniu skrótu do uruchamiania okna wiersza poleceń z uprawnieniami administratora pisaliśmy wcześniej w naszym poście, Utwórz skrót do wiersza polecenia z uprawnieniami administratora. Jeśli potrzebujesz uruchomić program, który wymaga uprawnień administratora, możesz to zrobić na kilka sposobów. Czasami może zajść potrzeba uruchomienia programu jako administrator, jeśli zgłasza on Brak dostępu błąd lub Brak pozwolenia błąd.
Jeśli używasz którejkolwiek z opisanych w tym poście metod uruchamiania programów jako administrator, gdy jesteś zalogowany jako zwykły użytkownik zamiast jako administrator, należy wprowadzić hasło administratora na ten Kontrola dostępu użytkownika (ZAK) przed uruchomieniem programu jako administrator.
Spis treści
NOTATKA: Uważaj, które programy uruchamiasz jako administrator. Upewnij się, że ufasz programowi. Po złożeniu wniosku administratora i ZAK uprawnienia, program ma pełny dostęp do Twojego komputera.
Użyj skrótu klawiaturowego
Aby uruchomić program jako administrator za pomocą skrótu klawiaturowego, naciśnij Ctrl + Shift podczas otwierania programu.
NOTATKA: Ta metoda umożliwia tymczasowe uruchomienie programu jako administrator, tylko dla bieżącego wystąpienia programu, dopóki go nie zamkniesz.
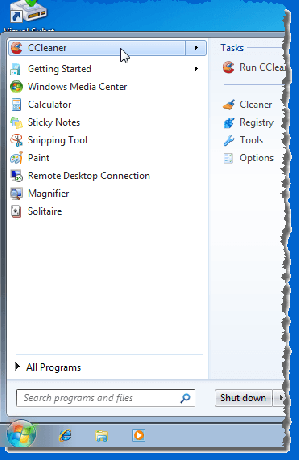
Jeśli ZAK pojawi się okno dialogowe, kliknij TAk aby umożliwić działanie programu z pełnymi uprawnieniami administracyjnymi.
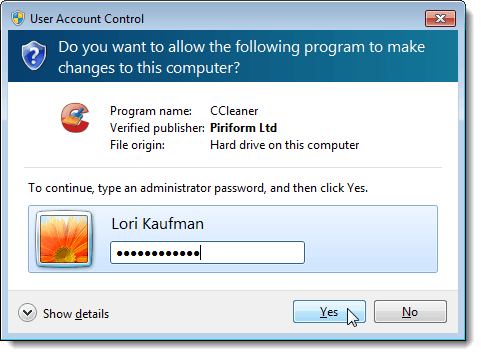
Użyj menu kontekstowego programu
Możesz także użyć menu kontekstowego programu, aby uruchomić program jako administrator. Aby to zrobić, kliknij prawym przyciskiem myszy skrót programu lub .exe plik i wybierz Uruchom jako administrator z menu podręcznego.
NOTATKA: Ta metoda umożliwia tymczasowe uruchomienie programu jako administrator, tylko dla bieżącego wystąpienia programu, dopóki go nie zamkniesz.
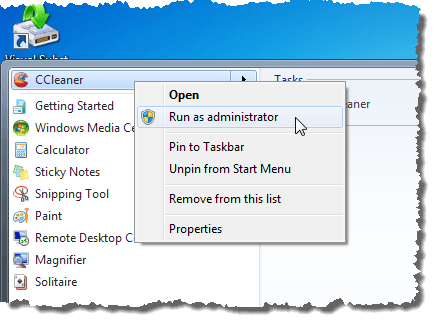
Jeśli ZAK pojawi się okno dialogowe, kliknij TAk aby umożliwić działanie programu z pełnymi uprawnieniami administracyjnymi. Zwykle ta metoda jest używana, gdy musisz otworzyć wiersz polecenia administratora.
Użyj trybu zgodności dla programu
Aby użyć Tryb zgodności aby uruchomić program jako administrator, kliknij prawym przyciskiem myszy skrót do programu lub program .exe plik i wybierz Nieruchomości z menu podręcznego.
NOTATKA: Ta metoda pozwala zawsze uruchamiać wybrany program jako administrator po jego otwarciu.
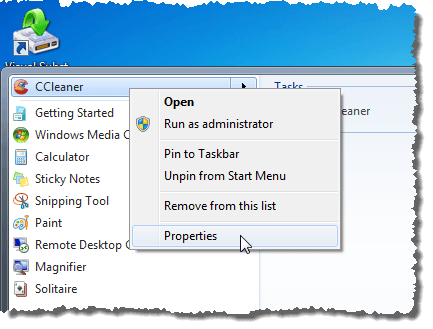
Kliknij Zgodność patka. Jeśli jesteś zalogowany jako administrator, wybierz Uruchom ten program jako administrator pole wyboru w Poziom uprawnień tak, aby w polu znajdował się znacznik wyboru. Jeśli jednak jesteś zalogowany jako użytkownik standardowy, Uruchom ten program jako administrator pole wyboru jest niedostępne. Aby włączyć to ustawienie jako użytkownik standardowy, kliknij przycisk Zmień ustawienia dla wszystkich użytkowników przycisk.
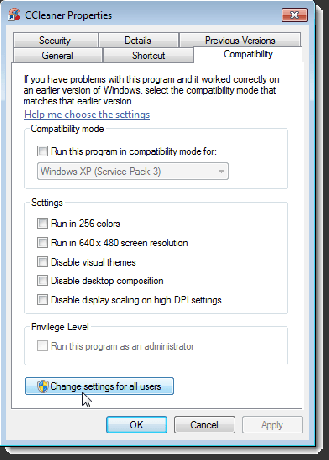
ten Nieruchomości okno dialogowe zmieni się tak, aby zawierało tylko Kompatybilność dla wszystkich użytkowników patka. w Poziom uprawnień pole, wybierz Uruchom ten program jako administrator pole wyboru, więc w polu znajduje się znacznik wyboru. Kliknij ok.
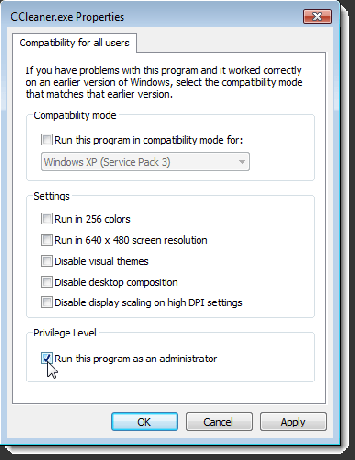
Wracasz do Zgodność zakładka na standard Nieruchomości Okno dialogowe. Kliknij ok zamknąć to. Jeśli ZAK pojawi się okno dialogowe, kliknij TAk aby umożliwić działanie programu z pełnymi uprawnieniami administracyjnymi.
Następnym razem, gdy otworzysz program, będzie on działał jako administrator.
Użyj zaawansowanych właściwości skrótu do programu
Aby zmienić właściwości skrótu programu, aby umożliwić uruchomienie programu jako administrator, kliknij skrót programu prawym przyciskiem myszy. ten Nieruchomości zostanie wyświetlone okno dialogowe. Kliknij Skrót zakładkę, jeśli nie jest jeszcze aktywna, a następnie kliknij przycisk Zaawansowany przycisk.
NOTATKA: Ta metoda pozwala zawsze uruchamiać wybrany program jako administrator po jego otwarciu.
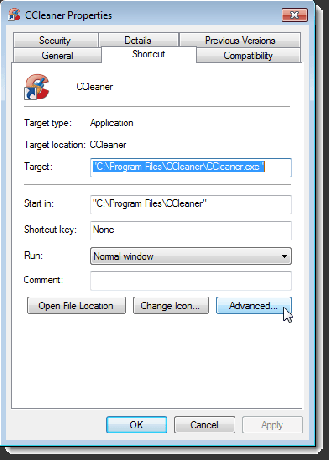
ten Właściwości zaawansowane zostanie wyświetlone okno dialogowe. Wybierz Uruchom jako administrator pole wyboru, więc w polu znajduje się znacznik wyboru. Kliknij ok.

Wracasz do Skrót zakładka na Nieruchomości Okno dialogowe. Kliknij ok zamknąć to.
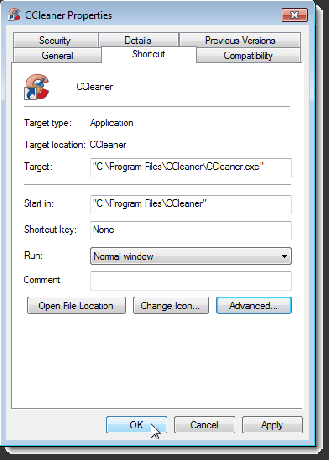
Następnym razem, gdy otworzysz program, będzie on działał jako administrator. Pamiętaj, aby być ostrożnym podczas uruchamiania programów jako administrator i rozważając, czy zezwolić innym standardowym użytkownikom Twojego komputera na dostęp administratora. Cieszyć się!
Witamy w Help Desk Geek - blogu pełnym porad technicznych od zaufanych ekspertów technicznych. Mamy tysiące artykułów i przewodników, które pomogą Ci rozwiązać każdy problem. Nasze artykuły zostały przeczytane ponad 150 milionów razy od momentu uruchomienia w 2008 roku.
Zapisz się do Help Desk Geek.
Dołącz do ponad 15 000 innych osób, które codziennie otrzymują wskazówki, porady i skróty prosto do swojej skrzynki odbiorczej.
Nienawidzimy też spamu, wypisz się w dowolnym momencie.


