Jeśli używasz komputera z systemem Windows 11, prawdopodobnie znasz Aktualizacja systemu Windows, usługa, która automatycznie pobiera i instaluje aktualizacje oprogramowania firmy Microsoft. Te aktualizacje obejmują dodatki Service Pack, poprawki i inne niezbędne pliki systemowe poprawiające wydajność i bezpieczeństwo.
Istnieją jednak sytuacje, w których możesz chcieć dostosować sposób działania usługi Windows Update. Można to osiągnąć poprzez modyfikacje w Rejestr systemu Windows, hierarchiczna baza danych przechowująca niskopoziomowe ustawienia systemu operacyjnego i aplikacji, które zdecydują się z niej korzystać.
Spis treści

Dostęp do rejestru.
Zanim przejdziesz dalej, ważne jest, aby zrozumieć, że Rejestr jest potężnym narzędziem i niepoprawnie modyfikacja może spowodować poważne problemy, które mogą wymagać ponownej instalacji systemu Windows 11 system. Aby uniknąć utraty danych lub nieodwracalnych szkód, upewnij się, że wykonaj kopię zapasową rejestru a komputerem przed wprowadzeniem zmian.
Jeśli jesteś pewien, że chcesz edytować Rejestr, naciśnij Okna + R aby otworzyć aplikację Uruchom, wpisz regedit w polu tekstowym, a następnie kliknij OK.
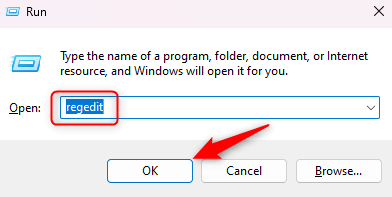
Otworzy się Edytor rejestru.
Dostosowywanie ustawień rejestru usługi Windows Update.
Istnieje kilka sposobów dostosowywania usługi Windows Update za pośrednictwem Rejestru. Oto niektóre z bardziej popularnych edycji.
Jak wyłączyć automatyczne aktualizacje
Aktualizacje systemu Windows są domyślnie włączone, aby zapewnić bezpieczeństwo i aktualność systemu Windows 11. Może się jednak zdarzyć, że będziesz chciał kontrolować, kiedy te aktualizacje mają się pojawiać, na przykład gdy korzystasz z taryfowego lub wolnego połączenia internetowego.
Oto jak możesz wyłącz automatyczne aktualizacje za pomocą rejestru systemu Windows.
- Przejdź do tej ścieżki pliku w Edytorze rejestru:
HKEY_LOCAL_MACHINE\SOFTWARE\Microsoft\Windows\CurrentVersion\WindowsUpdate\Auto Update
- Kliknij prawym przyciskiem myszy Automatyczna aktualizacja plik, wybierz Nowy z menu kontekstowego, a następnie wybierz Wartość DWORD (32-bitowa)..

- Nazwij nowy klucz AUOpcje a następnie kliknij go dwukrotnie, aby otworzyć okno dialogowe jego właściwości.

- Wchodzić 2 w polu Dane wartości i kliknij OK.

Ustawiając wartość na 2, informujesz usługę Windows Update, aby sprawdzała dostępność aktualizacji, ale nie pobierała ich ani nie instalowała bez Twojej zgody.
Jak zmienić typ uruchamiania usługi Windows Update.
Typ uruchomienia usługi Windows Update określa, kiedy i jak usługa Windows Update jest inicjowana. Oto jak zmienić typ uruchamiania usługi Windows Update za pomocą rejestru systemu Windows.
- Przejdź do tej ścieżki pliku w Edytorze rejestru:
HKEY_LOCAL_MACHINE\SYSTEM\CurrentControlSet\Services\wuauserv. - Podwójne kliknięcie Początek w okienku po prawej stronie, aby otworzyć okno dialogowe jego właściwości.

- Zmień liczbę w polu Dane wartości na jedną z następujących:
2: Automatyczne
3: Podręcznik
4: WyłączonyWartość jest 3 domyślnie. Jeśli ustawisz wartość na 2, usługa Windows Update uruchomi się automatycznie po uruchomieniu systemu. Jeśli ustawisz na 4, usługa zostanie wyłączona i nie uruchomi się, chyba że zostanie uruchomiona ręcznie.
Kliknij OK po ustawieniu wartości.

Zmiany powinny wejść w życie natychmiast.
Jak ograniczyć aktualizacje systemu Windows za pośrednictwem taryfowych połączeń
A połączenie opomiarowane to połączenie sieciowe, w którym masz ograniczone wykorzystanie danych miesięcznie. System Windows pozwala ustawić połączenie sieciowe jako taryfowe, aby pomóc kontrolować wykorzystanie danych. Po ustawieniu połączenia taryfowego usługa Windows Update pobierze tylko priorytetowe aktualizacje w celu zapisania danych i nie pobierze większości aktualizacji automatycznie.
- Przejdź do tej ścieżki pliku w Edytorze rejestru:
HKEY_LOCAL_MACHINE\SOFTWARE\Microsoft\Windows NT\CurrentVersion\NetworkList\DefaultMediaCost
- W tym momencie, jeśli spróbujesz zmodyfikować klucz DefaultMediaCost, pojawi się błąd uprawnień. Aby włączyć uprawnienia, musisz dostosować kilka ustawień. Najpierw kliknij prawym przyciskiem myszy Domyślny koszt mediów klawisz i wybierz Uprawnienia z menu rozwijanego.

- W oknie Uprawnienia dla DefaultMediaCost kliknij Zaawansowany.

- Teraz musimy zmienić tzw Właściciel. Domyślnie jest to TrustedInstaller. Musimy zmienić właściciela na Users. Kliknij Zmiana.

- Wprowadź ścieżkę użytkownika w polu tekstowym. W naszym przypadku tak by było DESKTOP-HPCI71M\Użytkownicy. Możesz znaleźć te informacje obok Użytkownicy w poprzednim kroku. Po wpisaniu nazwy kliknij OK.
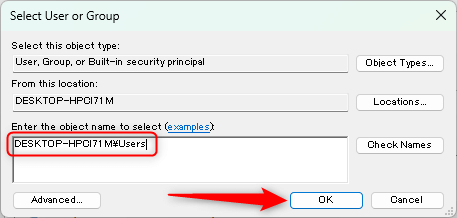
- Teraz, gdy użytkownicy są właścicielami, wybierz Użytkownicy z listy Wpisy uprawnień, a następnie kliknij Edytować.
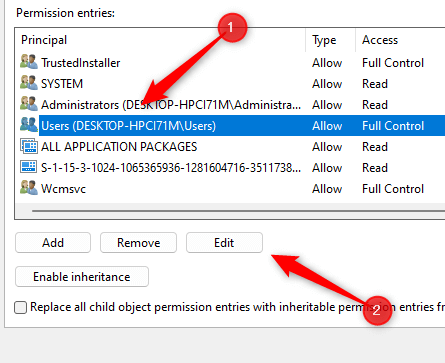
- Zaznacz pole obok Pełna kontrola a następnie kliknij OK.
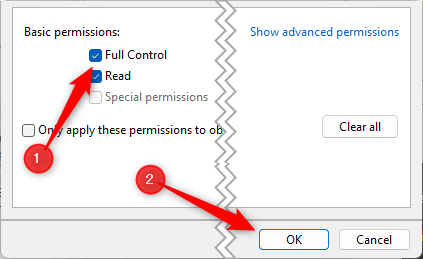
- Na koniec kliknij Stosować aby zastosować ustawienia.

- Możesz teraz edytować klucz DefaultMediaCost. Każda wartość, taka jak Ethernet, WiFi, 4G itp., reprezentuje inne połączenie. Aby ustawić połączenie jako taryfowe, kliknij dwukrotnie wartość, aby otworzyć okno DWORD, a następnie ustaw Dane wartości na 2.

Wartość jest teraz ustawiona jako zmierzona. Możesz przełączyć go z powrotem na pomiar, ustawiając go na 1.
Jak kontrolować ponowne uruchamianie po aktualizacjach.
System Windows ma funkcję automatycznego ponownego uruchamiania, która może zrestartuj swój komputer po zainstalowaniu aktualizacji. Może to być niewygodne, jeśli jesteś w trakcie czegoś ważnego. Oto jak kontrolować automatyczne ponowne uruchamianie.
- Przejdź do tej ścieżki pliku w Edytorze rejestru:
HKEY_LOCAL_MACHINE\SOFTWARE\Policies\Microsoft\Windows\WindowsUpdate\AU
- Kliknij dwukrotnie plik NoAutoReboot WithLoggedOnUsers.

- Zmień dane wartości na 1 a następnie kliknij OK.
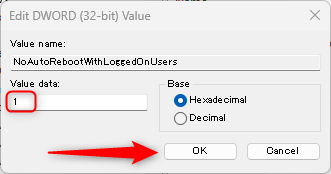
System Windows nie uruchamia się już ponownie po aktualizacji. Pamiętaj, że nawet jeśli pobierzesz i zainstalujesz aktualizację, będziesz musiał ręcznie ponownie uruchomić system, aby niektóre z tych aktualizacji miały miejsce.
Jak wyłączyć automatyczne aktualizacje sterowników.
Automatyczne aktualizacje sterowników mogą czasami powodować problemy, zwłaszcza jeśli masz określone sterowniki, których chcesz użyć. Wyłączenie automatycznych aktualizacji sterowników daje większą kontrolę nad tym, co jest zainstalowane w systemie.
- Przejdź do tej ścieżki pliku w Edytorze rejestru:
HKEY_LOCAL_MACHINE\SOFTWARE\Microsoft\Windows\CurrentVersion\DriverSearching
- Kliknij dwukrotnie plik SearchOrderConfig wartość i edytuj jej Dane wartości do 0. Kliknij OK.
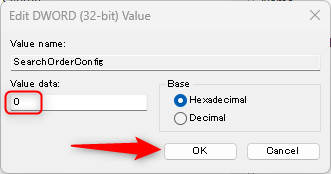
Automatyczne aktualizacje sterowników są teraz wyłączone.
Jak ustawić częstotliwość sprawdzania automatycznych aktualizacji.
Tekst.
- Przejdź do tej ścieżki pliku w Edytorze rejestru:
HKEY_LOCAL_MACHINE\SOFTWARE\Microsoft\Windows\CurrentVersion\WindowsUpdate\Auto Update
- Kliknij prawym przyciskiem myszy puste miejsce, wybierz Nowy > Wartość DWORD (32-bitowa)., a następnie utwórz nową wartość o nazwie Zaplanowany dzień instalacji. Powtórz ten proces i utwórz nową wartość o nazwie Zaplanowany czas instalacji.
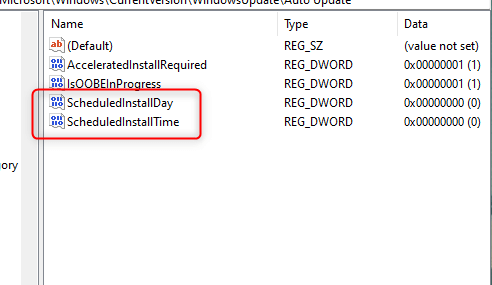
- Podwójne kliknięcie Zaplanowany dzień instalacji i ustaw Dane wartości na 1 Poprzez 7. 1 reprezentuje niedzielę, 2 reprezentuje poniedziałek, 3 reprezentuje wtorek i tak dalej. Kliknij OK.

- Podwójne kliknięcie Zaplanowany czas instalacji i ustaw Dane wartości na 1 Poprzez 24. Wartość reprezentuje godzinę dnia w formacie 24-godzinnym. Kliknij OK.
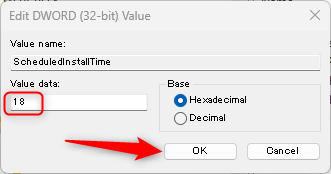
Tak więc w naszym przykładzie ustawiliśmy dzień na 5, a czas na 18. Oznacza to, że sprawdzanie aktualizacji odbędzie się w czwartek i o 18:00.
Zwiększenie kontroli nad aktualizacjami systemu Windows za pomocą rejestru
Dostosowanie ustawień rejestru Windows Update może zapewnić większy poziom kontroli nad komputerem aktualizacje, umożliwiające zarządzanie wykorzystaniem danych, wyłączanie automatycznych aktualizacji, kontrolowanie restartów po aktualizacjach i wiele więcej.
Jednak ważne jest, aby podejść do tego procesu z ostrożnością i upewnić się, że przed wprowadzeniem jakichkolwiek zmian wykonano kopię zapasową komputera i rejestru. Rejestr jest potężnym narzędziem i niewłaściwa obsługa może prowadzić do poważnych problemów wymagających ponownej instalacji systemu operacyjnego.
Istnieje możliwość spersonalizowania działania usługi Windows Update, po prostu upewnij się, że używasz tego narzędzia mądrze, aby uniknąć potencjalnych komplikacji.
Witamy w Help Desk Geek — blogu pełnym technicznych wskazówek od zaufanych ekspertów technicznych. Mamy tysiące artykułów i przewodników, które pomogą Ci rozwiązać każdy problem. Nasze artykuły zostały przeczytane ponad 150 milionów razy odkąd wystartowaliśmy w 2008 roku.
Subskrybuj Help Desk Geek.
Dołącz do ponad 30 000 innych osób, które codziennie otrzymują porady, wskazówki i skróty prosto do skrzynki odbiorczej.
Nigdy nie będziemy Cię spamować, zrezygnuj z subskrypcji w dowolnym momencie.


