Gdy dołączasz zdjęcie lub tło slajdu w programie Microsoft PowerPoint, możesz nie chcieć, aby było to głównym celem. Na szczęście zrobienie przezroczystego obrazu w programie PowerPoint, a także zrobienie tego samego dla tła, wymaga tylko kilku kroków.
Następujące funkcje są dostępne i działają tak samo w programie PowerPoint w systemach Windows i Mac. Tam nie jest obecnie opcją przezroczystości dla obrazów w programie PowerPoint w sieci Web lub programie Windows PowerPoint w wersjach od 2013 do 2019.
Spis treści
Utwórz przezroczysty obraz w programie PowerPoint.
Po tobie wstaw zdjęcie w programie PowerPoint, możesz zmienić przezroczystość za pomocą wstępnie ustawionej opcji lub samodzielnie dostosować stopień przezroczystości.
Użyj wstępnie ustawionej przezroczystości.
PowerPoint oferuje kilka gotowych ustawień przezroczystości, które mogą przyspieszyć wykonanie tego zadania.
- Wybierz swój obraz i przejdź do Format obrazu wyświetlona zakładka.
- W sekcji Dostosuj wstążki otwórz plik Przezroczystość menu rozwijane.

- Gdy najedziesz kursorem na każde ustawienie wstępne u góry, zobaczysz podgląd obrazu przy użyciu tej opcji.
- Wybierz ten, którego chcesz użyć, a natychmiast zobaczysz aktualizację obrazu.

Dostosuj przezroczystość.
Jeśli wolisz dostosować przezroczystość obrazu sobie, to kolejna dobra opcja.
- Zaznacz obraz i wykonaj jedną z poniższych czynności, aby otworzyć pasek boczny Formatowanie obrazu:
- Idź do Format obrazu zakładka, otwórz Przezroczystość menu rozwijane i wybierz Opcje przezroczystości obrazu.
- Kliknij obraz prawym przyciskiem myszy i wybierz Formatuj obraz w menu skrótów.

- Gdy pasek boczny otworzy się po prawej stronie, upewnij się, że jesteś na Zdjęcie patka.

- Rozwiń Przejrzystość obrazu sekcja, jeśli to konieczne.
- Jeśli chcesz zacząć od ustawienia wstępnego, które możesz dostosować, wybierz je w Presety upuścić pudło.
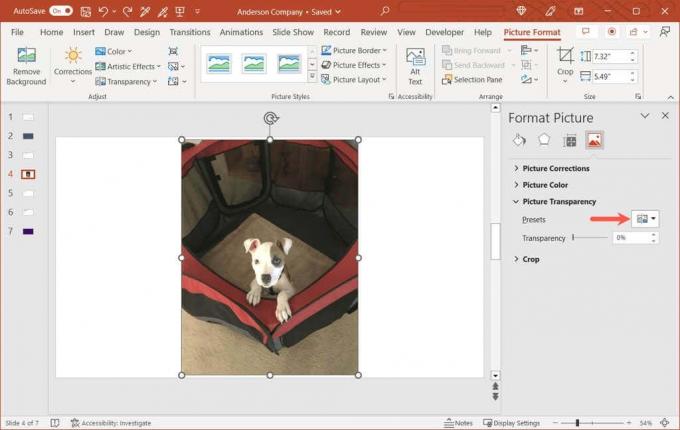
- Użyj suwaka obok Przezroczystość aby zwiększyć lub zmniejszyć kwotę. Alternatywnie możesz wprowadzić wartość procentową w polu po prawej stronie lub użyć strzałek, aby poruszać się w górę lub w dół małymi krokami.

Natychmiast zobaczysz zmianę na swoim zdjęciu i możesz zamknąć pasek boczny za pomocą X w prawym górnym rogu.
Spraw, aby część obrazu była przezroczysta.
Jeśli Twoje zdjęcie ma określony kolor, który chcesz uczynić przezroczystym, jest to kolejna opcja. Pamiętaj, że możesz użyć tej funkcji tylko dla jednego koloru na obrazie.
- Wybierz obraz i przejdź do Format obrazu patka.
- Otworzyć Kolor menu rozwijane w sekcji Dostosuj na wstążce i wybierz Ustaw przezroczysty kolor.

- Gdy kursor zmieni się w ikonę pióra, użyj go, aby wybrać jeden kolor na obrazie.

Zobaczysz wtedy, że wszystkie pasujące kolory na zdjęciu staną się przezroczyste. Stają się kolorem slajdu. Pamiętaj tylko, że niektóre obrazy mają wiele odmian kolorów i pikseli, więc zmiana krycia może dotyczyć tylko niewielkiego obszaru.
Utwórz przezroczyste tło w programie PowerPoint.
Podobnie jak zmiana obrazu, możesz dostosować przezroczystość tło PowerPointa. Obejmuje to wypełnienie obrazu lub tekstury, tło gradientowe i jednolite kolory, ale nie (obecnie) wzory i jest idealne, jeśli chcesz użyć tła znaku wodnego.
- Wybierz slajd zawierający tło i przejdź do Projekt patka.
- Wybierać Formatuj tło w sekcji Dostosuj wstążki.

- Gdy pasek boczny otworzy się po prawej stronie, rozwiń Wypełnić sekcja, jeśli to konieczne.
- Użyj Przezroczystość suwakiem, wprowadź wartość procentową w polu po prawej stronie lub użyj strzałek po prawej stronie pola, aby dostosować poziom przezroczystości.

- Powinieneś natychmiast zobaczyć aktualizację w tle. Jeśli używasz tego samego tła na wszystkich slajdach w swojej prezentacji, możesz zmienić przezroczystość dla wszystkich, wybierając Stosuje się do wszystkich na dole paska bocznego.

Kiedy skończysz, użyj X w prawym górnym rogu paska bocznego, aby go zamknąć.
Bądź przejrzysty ze swoimi obrazami.
Dzięki elastyczności możesz dostosować przezroczystość obrazu za pomocą wbudowanego ustawienia wstępnego lub tła, używając dokładnej wartości procentowej. Niezależnie od tego, czy chcesz uzyskać przezroczystość na poziomie 20, 50 czy 99 procent, możesz łatwo edytować obrazy i tła w prezentacji programu PowerPoint.
Aby zapoznać się z powiązanymi samouczkami, zobacz, jak całkowicie usunąć tło obrazu aby skupić się na temacie.
Witamy w Help Desk Geek — blogu pełnym technicznych wskazówek od zaufanych ekspertów technicznych. Mamy tysiące artykułów i przewodników, które pomogą Ci rozwiązać każdy problem. Nasze artykuły zostały przeczytane ponad 150 milionów razy odkąd wystartowaliśmy w 2008 roku.
Chcieć imponować twoi przyjaciele i rodzina z Wspaniały maniakiem technologii?
Subskrybuj Help Desk Geek i codziennie otrzymuj świetne przewodniki, porady i triki! Wysyłamy tylko przydatne rzeczy!
Nigdy nie będziemy Cię spamować, zrezygnuj z subskrypcji w dowolnym momencie.


