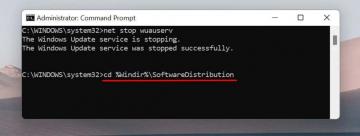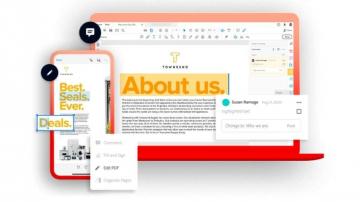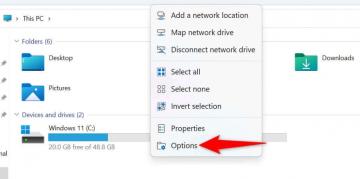Uruchamianie w trybie awaryjnym może pomóc w ustaleniu źródła problemu na komputerze z systemem Windows. Jeśli problematyczny komponent komputera działa płynnie w trybie awaryjnym, oznacza to, że złe sterowniki urządzeń są obarczone błędami aplikacje innych firm, nieprawidłowe konfiguracje systemu, złośliwe oprogramowanie lub problemy z siecią są główną przyczyną problem.
System Windows ma trzy różne opcje trybu awaryjnego. Ten samouczek pokaże Ci, jak uruchomić komputer z systemem Windows 11 w trybie awaryjnym i jak różnią się jego opcje.
Spis treści

1. Przejdź do trybu awaryjnego ze środowiska odzyskiwania systemu Windows
Odzyskiwanie systemu Windows to najlepsza metoda uruchomienia systemu Windows 11 w trybie awaryjnym, jeśli komputer nie uruchamia się lub nie uruchamia się po czarnym/pustym ekranie.
- Przytrzymaj przycisk zasilania, aż komputer całkowicie się wyłączy.
- Poczekaj około 10 sekund i naciśnij przycisk zasilania, aby ponownie włączyć komputer.
- Naciśnij przycisk zasilania, gdy ekran komputera zostanie podświetlony lub gdy na ekranie pojawi się logo producenta. Przytrzymaj przycisk zasilania, aż komputer się wyłączy.
- Poczekaj około 5-10 sekund i naciśnij przycisk zasilania, aby włączyć komputer.
- Powtarzać krok 3 oraz krok 4, a komputer powinien załadować środowisko odzyskiwania systemu Windows (winRE) przy trzeciej próbie.
- Wybierz Rozwiązywanie problemów w środowisku odzyskiwania.

- Wybierz Zaawansowane opcje.

- Wybierz Ustawienia uruchamiania.

- Wybierz Uruchom ponownie aby załadować opcje ustawień uruchamiania.

- Naciśnij odpowiedni numer obok opcji trybu awaryjnego, którą chcesz uruchomić.

- naciskać 4 lub F4 na klawiaturze, aby uruchomić zwykły tryb awaryjny. Ta opcja trybu awaryjnego usuwa wszystkie aplikacje i programy innych firm. Napis „Tryb awaryjny” pojawi się w czterech rogach ekranu komputera. Windows załaduje tylko podstawowe sterowniki i kilka opcji w menu Ustawienia. W związku z tym nie będziesz mógł korzystać z Internetu ani wprowadzać pewnych zmian w ustawieniach komputera.

- naciskać 5 lub F5 do „Włącz tryb awaryjny z obsługą sieci”. Ta opcja załaduje sterowniki sieciowe komputera, zapewniając dostęp do Internetu w trybie awaryjnym. Tę opcję należy wybrać tylko wtedy, gdy problem, który rozwiązujesz, jest związany z siecią lub wymaga dostępu do Internetu.
- naciskać 6 lub F6 aby włączyć „Tryb awaryjny z wierszem polecenia”. W przeciwieństwie do pozostałych dwóch opcji, ta opcja ładuje terminal wiersza polecenia na ekranie. Użyj tej opcji do zaawansowanego rozwiązywania problemów, w których może być konieczne uruchomienie Polecenia CMD.

Jeśli nie możesz wejść do środowiska odzyskiwania systemu Windows, a komputer nadal uruchamia się z pustym ekranem, rozważ uruchomienie systemu Windows 11 z rozruchowego dysku USB. Możesz utworzyć rozruchowy dysk USB na innym komputerze z systemem Windows 11 za pomocą narzędzia do tworzenia multimediów firmy Microsoft lub pobierając obraz dysku systemu Windows 11 (ISO). Przeczytaj nasz samouczek na tworzenie rozruchowego dysku USB odzyskiwania systemu Windows uczyć się więcej.
2. Wejdź w tryb awaryjny z ustawień systemu Windows
Podobnie jak starsze wersje systemu Windows, możesz również przejść do trybu awaryjnego w systemie Windows 11 z aplikacji Ustawienia.
- Otwórz aplikację Ustawienia (naciśnij Klawisz Windows + i), Wybierz System na pasku bocznym i wybierz Powrót do zdrowia.

- Przewiń do sekcji „Opcje odzyskiwania” i wybierz Zrestartuj teraz obok „Zaawansowane uruchamianie”.
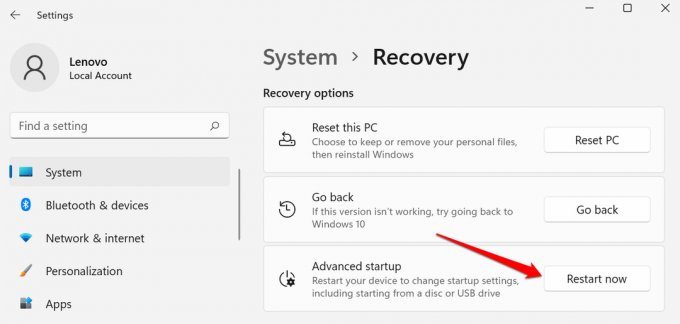
- Wybierz Zrestartuj teraz po wyświetleniu monitu o potwierdzenie, aby kontynuować.

Spowoduje to uruchomienie komputera w środowisku przywracania. Iść do Rozwiązywanie problemów > Zaawansowane opcje > Ustawienia uruchamiania > Uruchom ponownie i naciśnij albo 4, 5, lub 6 na klawiaturze, aby włączyć preferowaną opcję trybu awaryjnego.
3. Uruchom system Windows 11 w trybie awaryjnym z menu Start
Korzystanie z menu Start jest prawdopodobnie najłatwiejszym sposobem na uruchomienie systemu Windows 11 w trybie awaryjnym. Przytrzymując klawisz Shift podczas ponownego uruchamiania komputera, system Windows uruchomi się w zaawansowanym menu startowym, w którym można przejść do trybu awaryjnego.
- wciśnij Klawisz Windows i wybierz ikona zasilania.
- Naciśnij i przytrzymaj Klawisz Shift na klawiaturze i wybierz Uruchom ponownie.

To załaduje zaawansowaną stronę startową. Następnie, jak opisano w powyższej metodzie, przejdź do Rozwiązywanie problemów > Zaawansowane opcje > Ustawienia uruchamiania > Uruchom ponownie i wybierz preferowany typ trybu awaryjnego.
4. Uruchom system Windows 11 w trybie awaryjnym za pomocą MSCONFIG
KONFIGMS oznacza konfigurację systemu Microsoft. Jest to wbudowane narzędzie systemu Windows, które umożliwia dostęp do ustawień systemu, których możesz nie znaleźć w aplikacji Ustawienia lub Panelu sterowania.
- wciśnij Klawisz Windows na klawiaturze lub wybierz Ikona wyszukiwania na pasku zadań.

- Rodzaj msconfig (aka Konfiguracja systemu) w polu wyszukiwania i wybierz Uruchom jako administrator w okienku wyników.

- Udaj się do Uruchomić zakładka i sprawdź Bezpieczny rozruch w sekcji „Opcje rozruchu”.
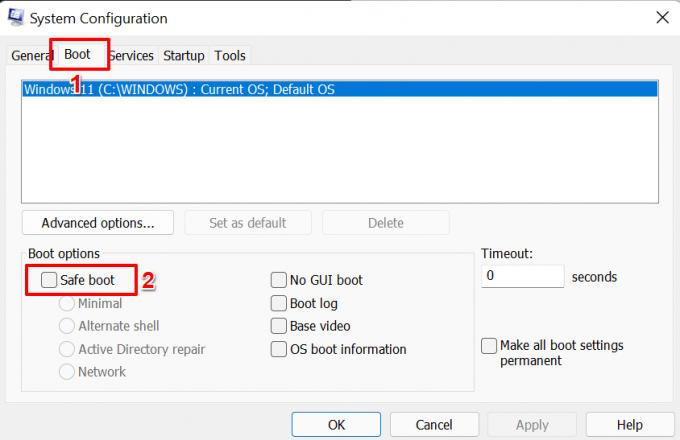
- Wybierz preferowaną opcję trybu awaryjnego: Minimalny, Alternatywna powłoka, Naprawa Active Directory, lub Sieć.
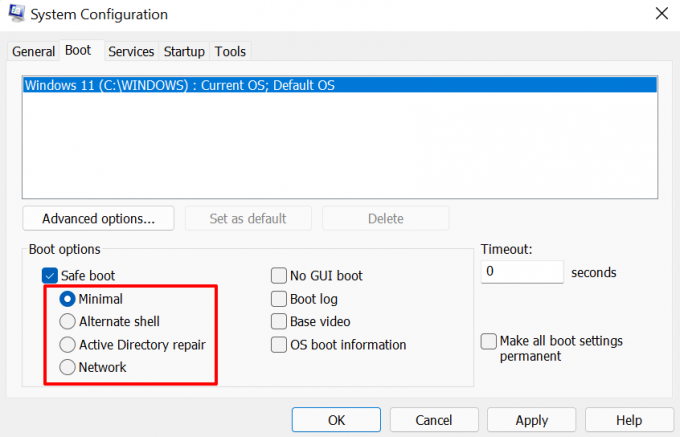
- Opcja „Minimalne” załaduje podstawowe sterowniki i ustawienia w trybie awaryjnym. Nie będziesz jednak mógł uzyskać dostępu do Internetu, korzystać z aplikacji innych firm i modyfikować niektórych konfiguracji systemu.
- „Alternatywna powłoka” uruchomi tylko terminal wiersza polecenia w trybie awaryjnym.
- „Naprawa Active Directory” jest powszechnie stosowana przez administratorów sieci w środowiskach korporacyjnych do: napraw lub przywróć bazę danych Active Directory.
- Opcja „Sieć” załaduje sterowniki sieciowe w trybie awaryjnym.
- Wybierz Zastosować a następnie wybierz ok kontynuować.

- Wybierz Uruchom ponownie po wyświetleniu monitu o uruchomienie w trybie awaryjnym. W przeciwnym razie wybierz Wyjdź bez restartu aby ponownie uruchomić komputer później, zwłaszcza jeśli masz niezapisane dokumenty w innych aplikacjach.

Notatka: Twój komputer będzie zawsze uruchamiał się w trybie awaryjnym za każdym razem, gdy ponownie uruchomisz komputer.
Poniższe kroki spowodują wyłączenie trybu awaryjnego i normalne uruchomienie komputera:
Wróć do okna „Konfiguracja systemu” (kliknij Początek, rodzaj msconfig), odznacz Bezpieczny rozruch, Wybierz oki uruchom ponownie komputer, aby wyłączyć.

5. Włącz tryb awaryjny z wiersza polecenia
Innym sposobem na uruchomienie systemu Windows 11 w trybie awaryjnym jest: Wiersz polecenia.
- wciśnij Klawisz Windows, rodzaj wiersz polecenia na pasku wyszukiwania i wybierz Uruchom jako administrator.

- Wpisz lub wklej shutdown.exe /r /o w terminalu wiersza poleceń konsoli i naciśnij Wejść.
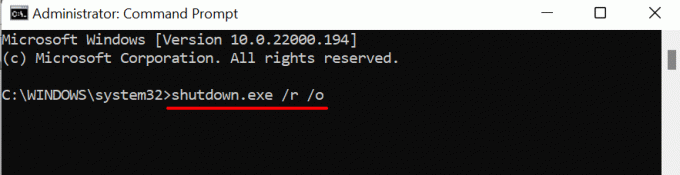
- Otrzymasz powiadomienie, że system Windows zostanie zamknięty za mniej niż minutę. Wybierz Blisko i poczekaj, aż komputer uruchomi się na stronie odzyskiwania systemu Windows.
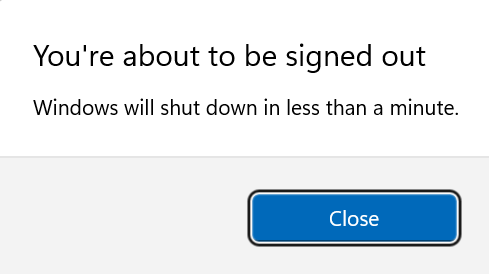
- Na stronie startowej przejdź do Rozwiązywanie problemów > Zaawansowane opcje > Ustawienia uruchamiania > Uruchom ponownie i naciśnij odpowiedni klawisz obok preferowanej opcji trybu awaryjnego.

6. Wejdź w tryb awaryjny z ekranu logowania
Możliwe jest również przejście do trybu awaryjnego bez konieczności logowania się do systemu Windows. Wybierz ikona zasilania w lewym dolnym rogu ekranu logowania naciśnij i przytrzymaj Zmiana i wybierz Uruchom ponownie.

Twój komputer załaduje środowisko odzyskiwania systemu Windows. Jak wspomniano w powyższych sekcjach, przejdź do Rozwiązywanie problemów > Zaawansowane opcje > Ustawienia uruchamiania > Uruchom ponownie i wybierz opcję Tryb awaryjny.

W trybie awaryjnym jest więcej
Oprócz diagnozowania problemów związanych z wydajnością i rozruchem, wejście w tryb awaryjny może pomóc diagnozować infekcje malware i inne błędy systemowe.
Witamy w Help Desk Geek - blogu pełnym porad technicznych od zaufanych ekspertów technicznych. Mamy tysiące artykułów i przewodników, które pomogą Ci rozwiązać każdy problem. Nasze artykuły zostały przeczytane ponad 150 milionów razy od momentu uruchomienia w 2008 roku.
Chcieć imponować twoi przyjaciele i rodzina z świetny maniakiem technicznym?
Zapisz się do Help Desk Geek i codziennie otrzymuj świetne przewodniki, porady i wskazówki! Wysyłamy tylko przydatne rzeczy!
Nienawidzimy też spamu, wypisz się w dowolnym momencie.