Niektóre typowe problemy z dźwiękiem, które mogą wystąpić w przypadku, gdy dźwięk nie działa na laptopie, obejmują usterki audio, problemy z podłączeniem zewnętrznego urządzenia audio lub dźwięk po prostu nie działa całkowicie.
Te i inne awarie dźwięku mogą być spowodowane problemami ze sprzętem i oprogramowaniem. Na przykład głośniki laptopa lub słuchawki mogą nie działaćlub nowa aktualizacja systemu operacyjnego dodała poprawkę, która może powodować konflikty ze starymi sterownikami audio lub oprogramowaniem karty dźwiękowej.
Spis treści

Napraw dźwięk laptopa nie działa w systemie Windows 10
Niezależnie od przypadku, pokażemy Ci kilka wypróbowanych i przetestowanych rozwiązań, których możesz użyć, gdy okaże się, że dźwięk nie działa na laptopie z systemem Windows lub Mac. Nie krępuj się obejrzyj nasz film na YouTube które szybko omija niektóre z większych poprawek biletów.
Sprawdź głośność
Możliwe, że przypadkowo wyciszyłeś głośność laptopa, naciskając przycisk wyciszenia lub klikając ikonę głośnika na pasku zadań systemu Windows.

Aby sprawdzić głośność, dotknij niemy przycisk lub Dodaj głośność na klawiaturze laptopa lub kliknij głośnik w prawym dolnym rogu paska zadań i wyłącz wyciszenie lub zwiększ głośność.

Jeśli podłączyłeś głośniki zewnętrzne, włącz i zwiększ głośność. Jeśli słyszysz dźwięk ding, ale nadal nie masz odpowiedniego dźwięku, sprawdź aplikację, której próbujesz użyć, i wyłącz jej wyciszenie lub zwiększ głośność.
Spróbuj użyć słuchawek
Jeśli wbudowane głośniki laptopa nie działają, spróbuj podłączyć słuchawki lub użyj głośników zewnętrznych. Jeśli otrzymujesz dźwięk przez zewnętrzne urządzenia audio, problem może dotyczyć głośników laptopa.

Alternatywnie, jeśli masz zestaw słuchawkowy lub słuchawki USB, spróbuj go podłączyć i sprawdź, czy otrzymujesz dźwięk, ponieważ omijają one domyślny sterownik audio i mogą wskazać, gdzie może być problem.
Zmień urządzenia audio
Jeśli podłączyłeś urządzenie audio USB lub podłączasz zewnętrzny monitor HDMI, który nie ma głośników, System Windows może skierować dźwięk do niewłaściwego urządzenia wyjściowego, co sprawia, że myślisz, że dźwięk nie działa na twoim laptop.
Aby rozwiązać ten problem, przejdź do paska zadań systemu Windows i kliknij prawym przyciskiem myszy głośnik ikona, wybierz Otwórz ustawienia dźwięku i wejdź preferencje dźwięku. W sekcji Wyjście kliknij Zarządzaj urządzeniami dźwiękowymi.

Wybierz Wyjście urządzenie i kliknij Test przycisk. Wypróbuj każde z widocznych urządzeń audio, aż usłyszysz dźwięk.

Sprawdź swoje połączenia

Sprawdź połączenia, takie jak słuchawki, głośniki, gniazda i wtyczki, pod kątem luźnych kabli lub przewodów i upewnij się, że są podłączone i do odpowiedniego gniazda dla wielu gniazd. Jeśli masz podłączone głośniki i słuchawki, odłącz jeden z nich i sprawdź, czy to pomoże.
Uruchom narzędzie do rozwiązywania problemów z dźwiękiem
Narzędzie do rozwiązywania problemów z dźwiękiem w systemie Windows może pomóc automatycznie rozwiązać problemy z dźwiękiem na laptopie. Aby to zrobić, kliknij Start > Ustawienia > System > Dźwięk i wybierz Rozwiązywanie problemów.
Alternatywnie, wpisz narzędzie do rozwiązywania problemów z dźwiękiem w polu wyszukiwania na pasku zadań kliknij Napraw i znajdź problemy z odtwarzaniem dźwięku, a następnie kliknij Następny.

Wybierz urządzenie, które chcesz rozwiązać, i postępuj zgodnie z instrukcjami, aby zakończyć proces.
Sprawdź aktualizacje systemu Windows
Kliknij Start > Ustawienia > Aktualizacje i zabezpieczenia.

Kliknij Windows Update > Sprawdź aktualizacje.

Jeśli widzisz Aktualizacje są dostępne status, kliknij Zainstaluj teraz. Kliknij aktualizacje, które chcesz zainstalować, a następnie wybierz zainstalować.
Uruchom ponownie laptopa i sprawdź, czy dźwięk działa. Jeśli status pokazuje Jesteś na bieżąco, wypróbuj następne rozwiązanie.
Sprawdź ustawienia dźwięku
Oprócz sprawdzenia, czy głośniki są wyciszone lub podkręcona głośność, możesz sprawdzić, czy Twoje urządzenia nie są wyłączone. Aby to zrobić, kliknij Start > Ustawienia > System > Dźwięk. Wybierz swoje urządzenie, a następnie kliknij Właściwości urządzenia dla urządzeń wejściowych i wyjściowych.

Odznacz Wyłączyć pole wyboru dla swoich urządzeń i sprawdź, czy dźwięk działa ponownie.
Zaktualizuj sterownik audio
Nieaktualne lub nieprawidłowo działające sterowniki mogą również powodować problemy z dźwiękiem i inne problemy sprzętowe. Sprawdź, czy sterownik audio jest zaktualizowany, a jeśli nie, zaktualizuj go. Możesz go także odinstalować, a automatycznie zainstaluje się ponownie na komputerze, użyj ogólnego sterownika audio systemu Windows lub spróbuj przywrócić sterownik audio.
Aby zaktualizować sterownik audio, kliknij prawym przyciskiem myszy Start > Menedżer urządzeń.

Rozwiń Kontrolery dźwięku, wideo i gier Kategoria.

Kliknij prawym przyciskiem myszy kartę dźwiękową lub urządzenie audio, a następnie kliknij Uaktualnij sterownik.

Kliknij Wyszukaj automatycznie zaktualizowane oprogramowanie sterownika.

Windows wyszuka nowy sterownik. Jeśli nie, sprawdź witrynę producenta urządzenia, aby pobrać zaktualizowany sterownik audio.
Jeśli aktualizacja sterownika audio nie pomogła, odinstaluj go i uruchom ponownie komputer, aby ponownie zainstalować sterownik. Aby to zrobić, przejdź do Menedżer urządzeń > Kontrolery dźwięku, wideo i gier i kliknij prawym przyciskiem myszy urządzenie audio lub kartę dźwiękową. Wybierz Odinstaluj urządzenie.

Kliknij Usuń oprogramowanie sterownika dla tego urządzenia pole i wybierz Odinstaluj. Uruchom ponownie laptopa.

Notatka: Jeśli widzisz żółty wykrzyknik obok karty dźwiękowej lub urządzenia audio, oznacza to, że musisz znaleźć i zainstalować sterownik audio ze strony producenta.
Użyj ogólnego sterownika Windows
System Windows ma ogólny sterownik audio, którego można użyć, jeśli dwie pierwsze opcje aktualizacji lub odinstalowania i ponownej instalacji sterownika nie działają.
Aby użyć ogólnego sterownika, kliknij prawym przyciskiem myszy Start > Menedżer urządzeń i kliknij Kontrolery dźwięku, wideo i gier kategorię, aby ją rozwinąć. Kliknij prawym przyciskiem myszy urządzenie audio lub kartę dźwiękową i wybierz Uaktualnij sterownik > Przeglądaj mój komputer w poszukiwaniu oprogramowania sterownika > Pozwól mi wybrać z listy sterowników urządzeń na moim komputerze.

Kliknij swoje urządzenie audio i wybierz Następny. Postępuj zgodnie z instrukcjami wyświetlanymi na ekranie, aby zainstalować ogólny sterownik.
Przywróć sterownik audio
Jeśli dźwięk nadal nie działa na laptopie, korzystając z powyższych rozwiązań, spróbuj wycofać sterownik audio. Aby to zrobić, kliknij prawym przyciskiem myszy Start > Menedżer urządzeń > Kontrolery dźwięku, wideo i gier i kliknij prawym przyciskiem myszy urządzenie audio lub kartę dźwiękową. Wybierz Nieruchomości.

Kliknij Kierowca tab i wybierz Cofnij sterownik.

Postępuj zgodnie z instrukcjami wyświetlanymi na ekranie i kliknij TAk aby przywrócić sterownik audio.
Wykonaj przywracanie systemu
Przywracanie systemu jest tworzone, gdy firma Microsoft instaluje aktualizacje w systemie operacyjnym komputera na wypadek jakichkolwiek problemów. Możesz przywrócić system z poprzedniego punktu, zanim dźwięk przestał działać i sprawdzić, czy to rozwiązuje problemy z dźwiękiem.
Aby to zrobić, otwórz Kontrolę Płyta i typ Powrót do zdrowia w polu wyszukiwania.

Wybierz Powrót do zdrowia.

Następnie kliknij Otwórz przywracanie systemu.

Kliknij Następny w Przywróć pliki systemowe i ustawienia skrzynka.

Wybierz punkt przywracania, którego chcesz użyć, i kliknij Skanuj w poszukiwaniu zainfekowanych programów i sprawdź, czy Twój sterownik audio jest jednym z tych sterowników. Jeśli to pokazuje Nie wykryto, wypróbuj następne rozwiązanie.

Ustaw urządzenie audio jako domyślne
Jeśli używasz USB lub HDMI do połączenia z urządzeniem audio, wybierz je jako domyślne urządzenie audio, przechodząc do Panel sterowania > Sprzęt i dźwięk > Dźwięk.

Kliknij Odtwarzanie nagranego dźwięku kliknij prawym przyciskiem myszy urządzenie audio>Ustaw jako domyślne urządzenie i kliknij ok.

Uruchom ponownie usługi audio
Aby to zrobić, wpisz Usługi w polu wyszukiwania i wybierz Usługi z wyników wyszukiwania.

Kliknij prawym przyciskiem myszy Windows Audio, Windows Audio Endpoint Builder oraz Zdalne wywołanie procedury (RPC) i wybierz Uruchom ponownie.

Wypróbuj różne formaty audio
Aby to zrobić, otwórz Panel sterowania > Sprzęt i dźwięk > Dźwięk.

Kliknij Odtwarzanie nagranego dźwięku i kliknij prawym przyciskiem myszy Urządzenie domyślne > Właściwości.
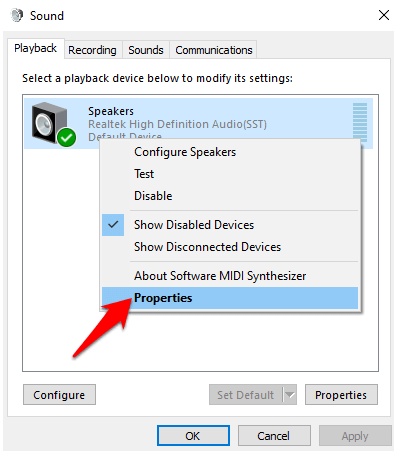
Pod Zaawansowany karta, przejdź do Format domyślny, zmień ustawienie i kliknij ok.

Sprawdź, czy urządzenie audio odtwarza dźwięk. Jeśli nie, spróbuj ponownie zmienić ustawienie, aż uzyskasz dźwięk.
Sprawdź kodek audio wysokiej rozdzielczości IDT systemu audio
Problemy z dźwiękiem mogą być spowodowane przez KODEK IDT High Definition Audio w systemie audio. Możesz to naprawić za pomocą ręcznej aktualizacji sterownika, która pozwala wybrać sterownik dźwięku, którego chcesz użyć. Jednak nie wszystkie systemy audio mają tę funkcję.
Kliknij prawym przyciskiem myszy Start > Menedżer urządzeń > Kontrolery dźwięku, wideo i gier i znajdź Kodek audio wysokiej rozdzielczości IDT.
Jeśli go widzisz, kliknij prawym przyciskiem myszy, wybierz Uaktualnij sterownik a następnie wybierz Przeglądaj mój komputer w poszukiwaniu oprogramowania sterownika > Pozwól mi wybrać z listy sterowników urządzeń na moim komputerze.

Jeśli zobaczysz listę wstępnie zainstalowanych sterowników, kliknij Urządzenie audio wysokiej rozdzielczości > Dalej i niech się zainstaluje.
Skonfiguruj ustawienia prywatności mikrofonu
Jeśli problem z dźwiękiem dotyczy mikrofonu, skonfiguruj jego ustawienia prywatności, klikając Start > Ustawienia > Prywatność i wybierając Mikrofon.

Kliknij Reszta pod Zezwól na dostęp do mikrofonu na tym urządzeniu ustawienie z przełącznikiem w pozycji Na.

Przewiń do Wybierz, które aplikacje ze sklepu Microsoft Store mogą uzyskiwać dostęp do mikrofonui przełącz przełącznik aplikacji, której używasz do Na.

Wyłącz ulepszenia dźwięku
Ulepszenia dźwięku mogą powodować problemy z dźwiękiem w laptopie. Nie wszystkie urządzenia mają jednak ulepszenia dźwięku, ale jeśli tak, wyłączenie ich może rozwiązać problem.
Aby wyłączyć wszelkie rozszerzenia audio, które mogą być włączone, kliknij Panel sterowania > Sprzęt i dźwięk i wybierz Dźwięk.

Kliknij Odtwarzanie nagranego dźwięku kliknij prawym przyciskiem myszy domyślne urządzenie i wybierz Nieruchomości.

W zależności od opcji, którą widzisz, wybierz jedną z nich Wyłączyć wszystkie rozszerzenia pudełko lub Wyłącz wszystkie efekty dźwiękowe pudełko na Ulepszenia patka.

Kliknij ok i sprawdź, czy masz teraz jakiś dźwięk. Możesz powtórzyć te kroki dla wszystkich urządzeń domyślnych.
Upewnij się, że sprawdzasz odpowiednie obsługiwane formaty i że opcja Tryb wyłączności nie jest zaznaczona. Możesz także wyłączyć ulepszenia dźwięku przestrzennego i sprawdzić, czy odzyskasz dźwięk.
Zaktualizuj BIOS
W bardzo rzadkich przypadkach aktualizacja oprogramowania, niezgodność sprzętu lub ponowna instalacja systemu Windows może spowodować problem z dźwiękiem, który nie działa na laptopie. W takich przypadkach może być konieczne dostosowanie czegoś w BIOS-ie.
BIOS kontroluje wszystko w twoim komputerze, ponieważ jest wbudowany w płytę główną. Nasz przewodnik po czy potrzebujesz aktualizacji BIOS-u, czy nie wyjaśnia więcej, jak sprawdzić, czy jest to potrzebne, ale nie jest to środowisko, do którego można uzyskać dostęp bezpośrednio z systemu Windows.
Jeśli masz starszy laptop lub taki, który uruchamia się powoli, naciśnij klawisz F1 lub F2 po włączeniu, aby przejść do środowiska BIOS przed uruchomieniem. Jeśli twój laptop jest całkiem nowy, wykonaj poniższe czynności, aby wejść do BIOS-u.
Kliknij Start > Ustawienia > Aktualizacje i zabezpieczenia.

Kliknij Powrót do zdrowia a następnie kliknij Zrestartuj teraz pod Zaawansowane uruchomienie.

Kliknij Rozwiązywanie problemów.

Następnie kliknij Zaawansowane opcje.

Wybierz Ustawienia oprogramowania układowego UEFI. Jeśli ikona nie jest dostępna, kliknij Ustawienia uruchamiania.

Po ponownym uruchomieniu laptopa dotknij F1 lub F2, aby przejść do BIOSi kliknij Uruchom ponownie. System uruchomi się ponownie i przeniesie Cię do środowiska BIOS. W systemie BIOS sprawdź, czy karta dźwiękowa jest włączona, a także sprawdź, czy Twój laptop korzysta z najnowszej wersji BIOS/UEFI. Możesz porównać z wersją na stronie producenta urządzenia i zaktualizować, jeśli dostępna jest nowa.
Notatka: Zachowaj ostrożność podczas aktualizacji BIOS-u, ponieważ możliwe jest zepsucie rzeczy w komputerze, jeśli nie wykonasz bardzo wyraźnie kroków.
Napraw głośniki laptopa

Jeśli nic nie działa i nadal masz problemy z dźwiękiem na laptopie, możesz patrzeć na luźny głośnik w komputerze lub nawet zepsute głośniki. możesz oddać go do naprawy do fachowca komputerowego lub, jeśli jest na gwarancji, odesłać do producenta w celu diagnozy i naprawy.
Napraw dźwięk laptopa nie działa na komputerze Mac

Jeśli sprawdziłeś głośność i upewniłeś się, że nie jest wyciszony, a urządzenia audio są prawidłowo podłączone, ale nadal masz problemy z dźwiękiem na laptopie Mac, wypróbuj poniższe rozwiązania.
Sprawdź ustawienia wejścia/wyjścia urządzenia audio
Twój Mac może wybrać niewłaściwe urządzenie audio z powodu konfliktów, niezgodności sterowników, nieprawidłowej konfiguracji i innych powodów.
Aby rozwiązać ten problem, przejdź do Menu Apple > Preferencje systemowe > Dźwięk.

Kliknij Wejście patka.

Sprawdź ustawienia urządzenia audio. Sprawdź i wybierz właściwe urządzenie wejściowe dla swojego audio i zrób to samo dla ustawień wyjściowego urządzenia audio.

Notatka: Jeśli wybrano urządzenie obsługujące technologię Bluetooth, wyłącz je, ponieważ dźwięk może być odtwarzany w tym urządzeniu zamiast w głośnikach komputera Mac. Możesz także spróbować odłączyć i ponownie podłączyć urządzenia audio lub przełączyć się z jednego wyjścia na drugie.
Zresetuj podstawowy dźwięk

Dźwięk podstawowy zarządza potrzebami audio aplikacji na komputerze Mac, takimi jak odtwarzanie, edycja, nagrywanie, kompresja i dekompresja, przetwarzanie sygnału i inne. Na komputerze Mac jest zasilany przez coreaudiod (a launchdaemon), więc jeśli dźwięk nie działa, możesz ponownie uruchomić proces coreaudiod i rozwiązać problem, gdy resetuje dźwięk na laptopie.
Aby zakończyć proces coreaudiod, możesz otworzyć Monitor aktywności, rodzaj coreaudiod w polu wyszukiwania i kliknij Wymuś zakończenie.

Alternatywnie uruchom Terminal i typ sudo killall coreaudiod Komenda. naciskać Powrót, wprowadź hasło i sprawdź, czy dźwięk działa ponownie. Coreaudiod uruchomi się ponownie, ale jeśli tak się nie stanie, w ogóle nie dostaniesz żadnego dźwięku. W takim przypadku wyłącz komputer Mac i uruchom go ponownie.
Notatka: Jeśli nie możesz ponownie uruchomić, użyj polecenia terminala: sudo launchctl start com.apple.audio.coreaudiod. To uruchomi demona i ponownie zainicjuje proces coreaudiod.
Problemy z wtyczką lub aplikacją innych firm

Problemy z aplikacjami i wtyczkami innych firm integrujące się z komputerem Mac mogą wpływać na dźwięk ze względu na niezgodność sprzętu i oprogramowania, zwłaszcza po wydaniu nowego systemu macOS. Na przykład w systemie macOS Catalina wszelkie wtyczki niezarejestrowane notarialnie nie będą działać ani działać w systemie operacyjnym, ponieważ system zabezpieczeń Apple notarialnie rejestruje wszystkie wtyczki urządzeń audio.
Aby zarządzać i radzić sobie z dźwiękiem, który nie działa na laptopie w określonych aplikacjach na komputerze Mac, wykonaj następujące czynności:
- Usuń profil aplikacji w Konfiguracja MIDI audio jeśli widzisz jakieś błędy i uruchom ponownie aplikację.

- Otwórz aplikację, kliknij prawym przyciskiem myszy Wbudowane wyjście aby zobaczyć dostępne urządzenia audio i przełącz wybór urządzenia wyjściowego, aby rozwiązać wszelkie problemy z konfiguracją.
- Stworzyć Urządzenie agregujące poprzez miksowanie wielu interfejsów audio w celu zmniejszenia ryzyka błędów konfiguracji przy jednoczesnym zwiększeniu liczby wejść i wyjść audio.
Zaktualizuj macOS

Za każdym razem, gdy wypuszczany jest nowy macOS, nie tylko zawiera ulepszenia i nowe funkcje, ale także zmiany w sterownikach audio, frameworkach jądra, narzędziach Uniksa, nowe błędy, a czasem pojawiają się problemy z dźwiękiem. Apple poprawia również i naprawia opóźnienia dźwięku, niezawodność problemów z dźwiękiem USB i inne powiązane problemy użytkowników.
Jeśli zauważysz, że dźwięk nie działa na laptopie Mac, spróbuj zaktualizować system operacyjny do najnowszej wersji i sprawdź, czy to rozwiązuje problem z dźwiękiem.
Zresetuj pamięć NVRAM
Twój laptop Mac używa nieulotnej pamięci o dostępie swobodnym do przechowywania różnych ustawień, takich jak głośność dźwięku, strefę czasową, rozdzielczość wyświetlania i najnowsze informacje dotyczące kernel panic i szybki dostęp do nich.
Zresetuj go, aby usunąć wszelkie usterki w którymkolwiek z tych i innych atrybutów. Dzieje się tak, ponieważ komputer przywraca domyślne ustawienia sprzętu i ustawia wewnętrzny dysk twardy jako dysk startowy.
Aby to zrobić, wyłącz komputer Mac i włącz go ponownie. Natychmiast naciśnij i przytrzymaj Opcja, Polecenie, P i R klawisze przez około 20 sekund i zwolnij je, gdy usłyszysz dźwięk uruchamiania.

Jeśli masz Mac z układem zabezpieczającym Apple T2, zwolnij klawisze po pojawieniu się i ponownym zniknięciu logo Apple.
Wyłącz hasło oprogramowania sprzętowego, jeśli masz je na Macu, a następnie otwórz Preferencje systemu po zakończeniu uruchamiania komputera Mac. Dostosuj dowolne ustawienia, takie jak głośność dźwięku i inne, które zostały zresetowane.
Zawijanie
W przeciwieństwie do komputerów z systemem Windows, laptopy Mac nie są wyposażone w kompleksowy zestaw narzędzi, które mogą diagnozować i naprawiać dźwięk problemów, więc jest to proces prób i błędów oraz własny osąd, aby ostatecznie znaleźć źródło dźwięku problemy.
Mamy nadzieję, że te rozwiązania pomogą Ci znaleźć i rozwiązać problemy z dźwiękiem w laptopie. Jeśli po wypróbowaniu któregokolwiek z powyższych rozwiązań nadal masz problemy, podziel się nimi z nami, zostawiając komentarz w sekcji poniżej.
Witamy w Help Desk Geek - blogu pełnym porad technicznych od zaufanych ekspertów technicznych. Mamy tysiące artykułów i przewodników, które pomogą Ci rozwiązać każdy problem. Nasze artykuły zostały przeczytane ponad 150 milionów razy od momentu uruchomienia w 2008 roku.
Nienawidzimy też spamu, wypisz się w dowolnym momencie.


