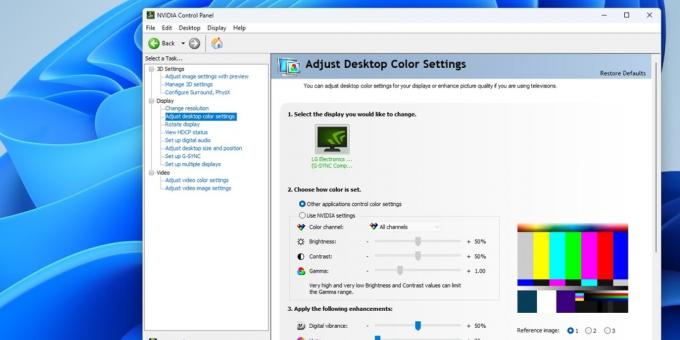
Panel sterowania Nvidia to przydatne narzędzie do dostosowywania i optymalizacji ustawień karty graficznej Nvidia. Czasami jednak z powodu nieaktualnych sterowników, wyłączonych usług i brakujących plików użytkownicy mogą w ogóle nie otwierać Panelu sterowania Nvidia. Możesz nawet nie zobaczyć wyskakującego komunikatu o błędzie, ale aplikacja nadal się nie otwiera. Na szczęście istnieje kilka szybkich rozwiązań tego problemu.
Dobrze wiedzieć: zagłęb się w ten temat, aby dowiedzieć się wszystkiego na temat Ustawienia panelu sterowania Nvidia i co one oznaczają.
Treść
- 1. Zakończ procesy w tle
- 2. Napraw aplikację
- 3. Sprawdź, czy usługi Nvidia działają
- 4. Zaktualizuj sterownik karty graficznej Nvidia
- 5. Zainstaluj lub napraw pakiety Redist Visual C++
- 6. Edytuj rejestr
- 7. Zainstaluj ponownie aplikację
1. Zakończ procesy w tle
W systemie Windows dość często zdarza się, że aplikacje napotykają błędy podczas uruchamiania z powodu wielu instancji lub procesów działających w tle. Czasami uniemożliwia to uruchomienie aplikacji. Aby rozwiązać ten problem w odniesieniu do Panelu sterowania Nvidia, zakończ wszystkie powiązane z nim procesy w Menedżerze zadań.
Otwórz Menedżera zadań, klikając prawym przyciskiem myszy przycisk Windows na pasku zadań i wybierając Menadżer zadań. w Procesy poszukaj wszystkich procesów Nvidii i zakończ je, klikając prawym przyciskiem myszy każde zadanie i wybierając Zakończ zadanie.
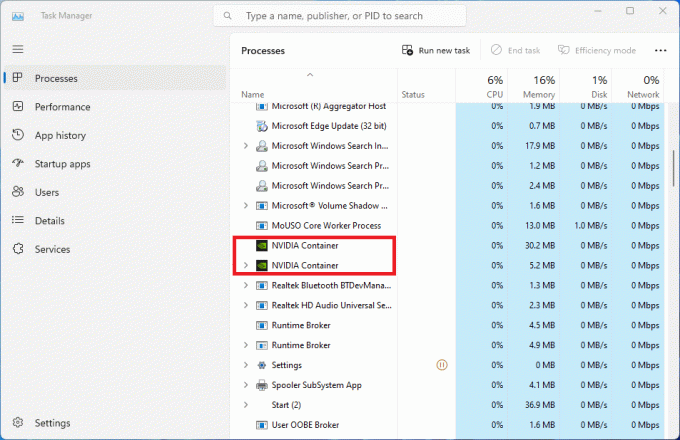
Znaleźć Eksplorator Windows procesu, kliknij go prawym przyciskiem myszy i wybierz Uruchom ponownie, a następnie spróbuj ponownie otworzyć Panel sterowania Nvidia.
2. Napraw aplikację
Jeśli ponowne uruchomienie procesów w tle nie pomogło, spróbuj naprawić aplikację Nvidia Control Panel z poziomu ustawień systemu Windows. Może to rozwiązać podstawowe problemy z aplikacją i rozwiązać problem nieotwierania się Panelu sterowania Nvidia.
Szukaj Panel sterowania Nvidii na pasku wyszukiwania systemu Windows, kliknij go prawym przyciskiem myszy i wybierz Ustawienia aplikacji. Kliknij Naprawa pod Resetowanie sekcję w nowym oknie. Postępuj zgodnie z instrukcjami wyświetlanymi na ekranie i zakończ proces. Jeśli to nie rozwiąże problemu, spróbuj kliknąć Resetowanie zamiast tego (poniżej Naprawa przycisk).
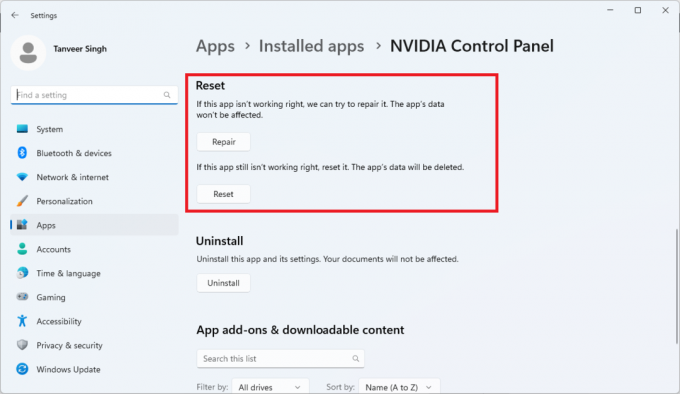
W wielu przypadkach jedna lub obie z tych opcji zwykle rozwiązują problem. Jeśli nie, przejdź do następnej poprawki.
3. Sprawdź, czy usługi Nvidia działają
Inną możliwą przyczyną nieotwierania się Panelu sterowania Nvidia jest wyłączona jedna lub więcej usług, takich jak Kontener wyświetlacza NVIDIA LS praca. Usługi te są niezbędne do prawidłowego działania aplikacji. Sprawdź, czy wszystkie niezbędne usługi są uruchomione, wykonując poniższe czynności.
Typ Usługi na pasku wyszukiwania systemu Windows i uruchom plik Usługi aplikacja. Kliknij dwukrotnie Kontener wyświetlacza NVIDIA LS praca. Upewnij się, że Typ uruchomienia jest ustawione na Automatyczny. Kliknij także Początek aby uruchomić usługę w przypadku jej zatrzymania. Kliknij Stosować aby zapisać zmiany.
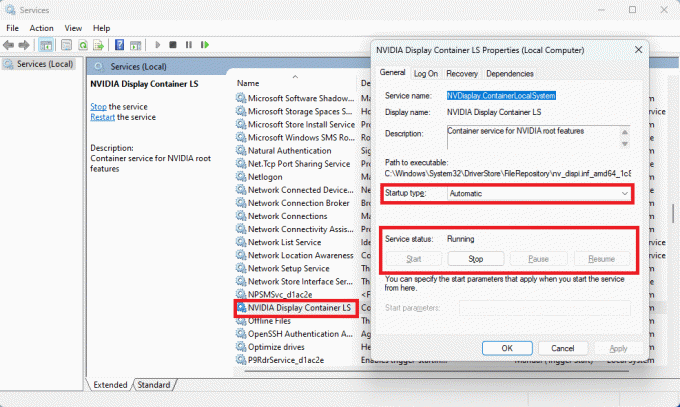
Powtórz proces dla System lokalny NVIDIA I Kontener usług sieciowych usługi.
4. Zaktualizuj sterownik karty graficznej Nvidia
Przestarzałe sterowniki graficzne Nvidia mogą czasami powodować niewyjaśnione błędy w Panelu sterowania Nvidia lub nawet w innych aplikacjach Nvidia. Aby wyeliminować to jako prawdopodobną przyczynę, zaleca się to zrobić zaktualizuj sterownik karty graficznej Nvidia regularnie, aby uniknąć takich problemów.
Użyj GeForce Experience, aby zaktualizować sterowniki lub pobrać je ręcznie ze strony internetowej Nvidii.
Dla Twojej wiadomości: nauczyć się jak napraw błąd niepowodzenia pobierania sterownika NVIDIA GeForce Experience.
5. Zainstaluj lub napraw pakiety Redist Visual C++
Pakiety redystrybucyjne Visual C++ to ważne pliki wymagane do prawidłowego działania wielu aplikacji systemu Windows, w tym gier i aplikacji, takich jak Panel sterowania Nvidia. Możliwe, że w Twoim systemie brakuje kluczowego pakietu, przez co aplikacja nie otwiera się.
Rozwiąż ten problem, pobierając najnowsze pakiety redystrybucyjne Visual C++ z witryny witryna Microsoftu. Przewiń w dół do Visual Studio 2015, 2017, 2019 i 2022 i kliknij łącze obok opcji x64, aby pobrać plik .exe. Uruchom pobrany plik i postępuj zgodnie z procesem instalacji. Spróbuj ponownie otworzyć Panel sterowania Nvidia, aby sprawdzić, czy problem został rozwiązany.
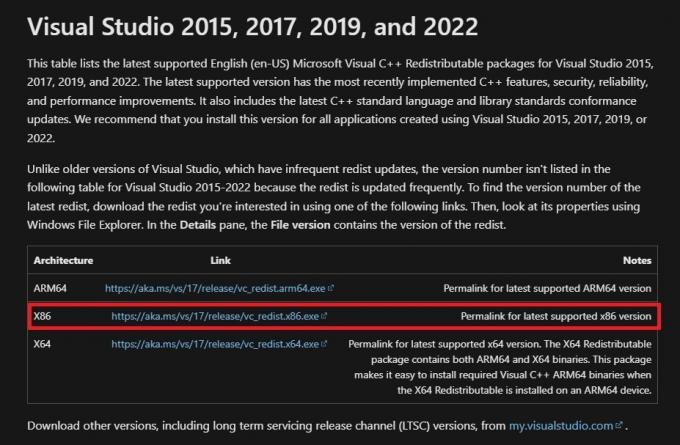
6. Edytuj rejestr
Edytowanie rejestru systemu Windows może spowodować poważne uszkodzenie instalacji systemu Windows, więc koniecznie się tego naucz jak wykonać kopię zapasową i przywrócić rejestr systemu Windows zanim spróbujesz tej poprawki.
Ta metoda polega na usunięciu istniejącego klucza rejestru i utworzeniu nowego. Otwórz Uruchomić okno, naciskając Wygrać + R aby otworzyć Edytor rejestru. Typ regediti naciśnij Wchodzić. Wprowadź następującą lokalizację w pasku adresu u góry i naciśnij Wchodzić: Komputer\HKEY_LOCAL_MACHINE\SOFTWARE\Classes\Directory\background\shellex\ContextMenuHandlers
Kliknij prawym przyciskiem myszy Kontekst NvCplDesktop w lewym okienku kliknij Usuwać, następnie kliknij Tak potwierdzać.
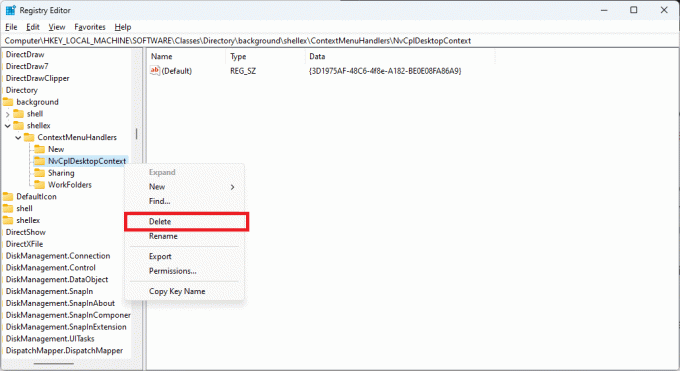
Nawigować do Komputer\HKEY_CLASSES_ROOT\Directory\Background\Shell. Kliknij prawym przyciskiem myszy powłoka w lewym okienku i kliknij Nowy -> Klucz. Zapisz nowy klucz jako Panel sterowania Nvidii.
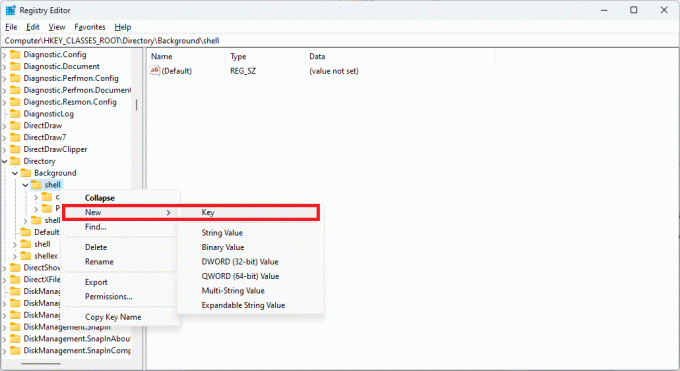
Kliknij prawym przyciskiem myszy Panel sterowania Nvidii klawisz i kliknijNowy -> Klucz. Zapisz podklucz jako Komenda. Wybierać Komenda i kliknij dwukrotnie (Domyślny) ciąg w prawym okienku. w Dane wartości pole, wprowadź C:\Windows\System32\nvcplui.exei kliknij OK aby zapisać zmianę.
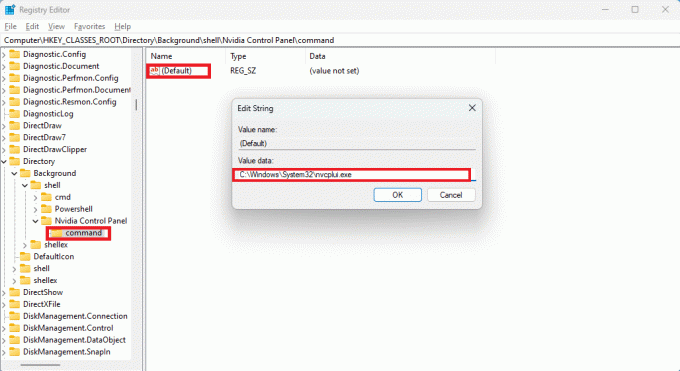
Uruchom ponownie system, aby sprawdzić, czy Panel sterowania Nvidia otwiera się prawidłowo.
7. Zainstaluj ponownie aplikację
Jeśli żadna z powyższych poprawek nie zadziałała, skorzystaj z ponownej instalacji aplikacji Panel sterowania Nvidia. Możliwe, że niektóre błędy spowodowały uszkodzenie plików aplikacji w takim stopniu, że jedyną opcją jest jej odinstalowanie i ponowne zainstalowanie.
Naciskać Wygrać + I Wystrzelić Ustawienia. Kliknij Aplikacje -> Zainstalowane aplikacje, i przewiń do Panel sterowania Nvidii. Kliknij trzy kropki po prawej stronie wiersza i kliknij Odinstaluj. Użytkownicy systemu Windows 10 mogą otwierać Aplikacje i funkcje z paska wyszukiwania systemu Windows i kliknij lewym przyciskiem myszy Panel sterowania Nvidii aby zobaczyć Odinstaluj opcja. Uruchom ponownie komputer po dezinstalacji.

Po ponownym uruchomieniu otwórz Sklep Microsoftu z paska wyszukiwania systemu Windows i wyszukaj Panel sterowania Nvidii. Zainstaluj ponownie aplikację. Teraz powinieneś być w stanie łatwo naprawić problem z nieotwieraniem się Panelu sterowania Nvidia.
Wskazówka: czy Twój karta graficzna nie działa? Podajemy zarówno przyczyny, jak i rozwiązania.
Napraw problemy z uruchamianiem Panelu sterowania Nvidia
Powyższa lista poprawek powinna być wystarczająco wyczerpująca, aby rozwiązać problem nieotwierania się Panelu sterowania Nvidia. Jeśli jednak nadal nie możesz rozwiązać problemu, spróbuj się z nami skontaktować Wsparcie Nvidii i wyślij bilet. Możesz również zresetuj/zainstaluj ponownie system Windows bez utraty plików.
Wszystkie zrzuty ekranu wykonał Tanveer Singh.
Zapisz się do naszego newslettera!
Nasze najnowsze samouczki dostarczane bezpośrednio do Twojej skrzynki odbiorczej


