Tworząc dokument programu Word, możesz użyć stylu czcionki, który sprawi, że kropki będą wyglądać na zbyt małe, lub po prostu chcesz, aby były bardziej widoczne podczas drukowania dokumentu. Pokażemy Ci kilka sposobów na zwiększenie kropek w programie Microsoft Word.
Ręcznie dostosuj rozmiar kropek w programie Word.
Jeśli chcesz dostosować tylko określone okresy, jest to tak proste, jak zmiana rozmiaru czcionki dla każdego z nich. Masz więcej niż jedną metodę zmiany rozmiaru czcionki w zależności od preferencji.
Spis treści
Użyj menu Rozmiar czcionki.
- Wybierz okres, przeciągając przez niego kursorem lub klikając go dwukrotnie. Zobaczysz to podświetlone.
- Idź do Dom i wybierz rozmiar w zakładce Rozmiar czcionki menu rozwijane.
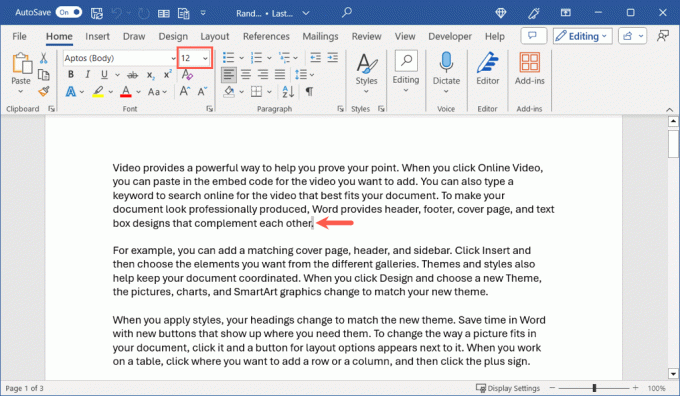
- Podczas przesuwania kursora przez każdy rozmiar, aż dojdziesz do żądanego rozmiaru, zobaczysz podgląd w dokumencie.
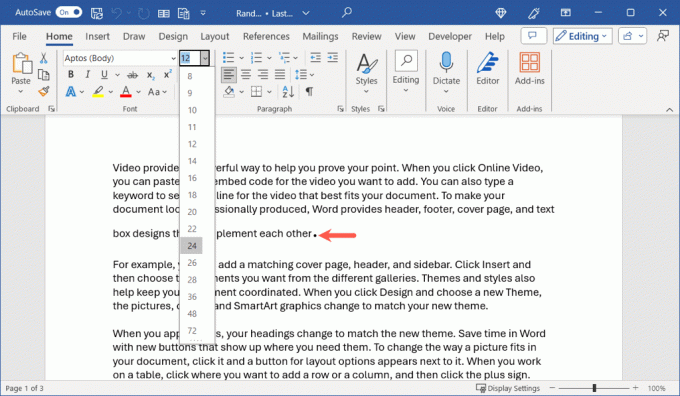
Użyj przycisku Zwiększ rozmiar czcionki.
Możesz także wybrać okres i skorzystać z opcji Zwiększ rozmiar czcionki przycisk, który również znajduje się w
Czcionka część wstążki na Dom patka. W razie potrzeby możesz stale używać przycisku, aby jeszcze bardziej zwiększyć rozmiar.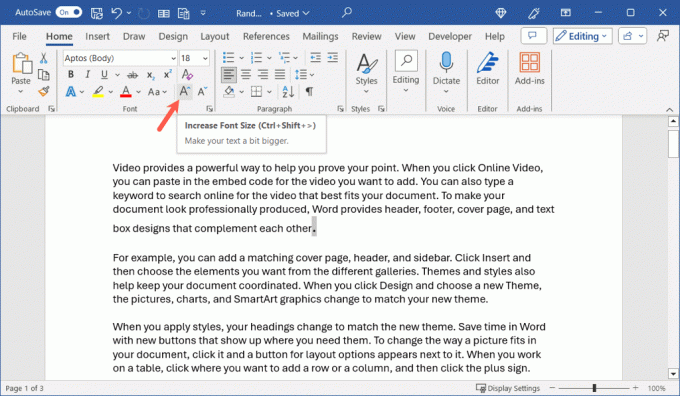
Użyj okna dialogowego Formatuj czcionkę.
Być może chcesz wprowadzić dodatkowe zmiany czcionki wraz z rozmiarem kropki. W takim przypadku możesz skorzystać z okna dialogowego Czcionka.
- Wybierz okres i wykonaj jedną z następujących czynności:
- W systemie Windows otwórz program uruchamiający czcionki za pomocą pliku tiny strzałka w rogu sekcji Czcionka na stronie Dom patka.
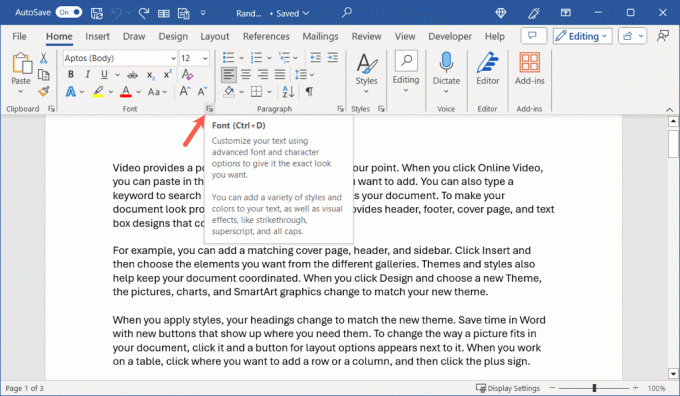
- Na komputerze Mac przejdź do Format > Czcionka na pasku menu.
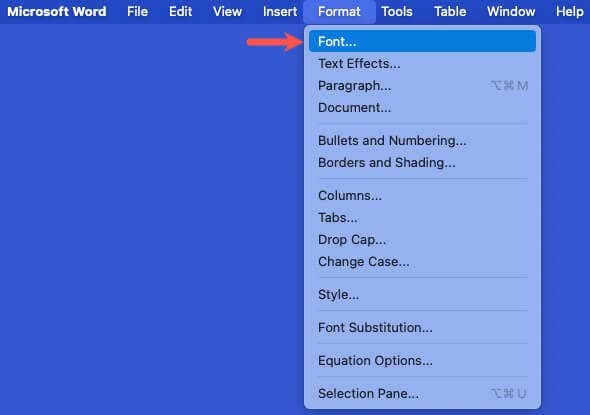
- Kiedy okno się otworzy, potwierdź, że jesteś na Czcionka zakładkę i użyj przycisku Rozmiar menu, aby wybrać rozmiar. Na dole zobaczysz podgląd nowego rozmiaru, który umożliwi Ci dalsze dostosowanie, jeśli chcesz.
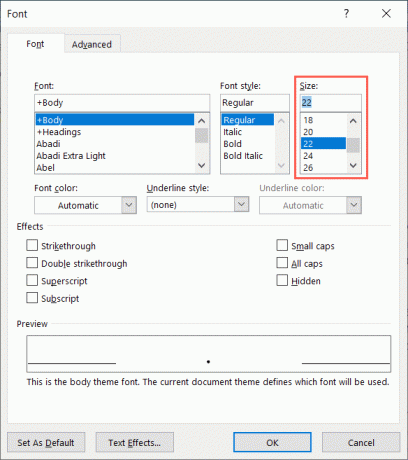
- Wybierać OK aby zastosować rozmiar i wszelkie inne wprowadzone zmiany.
Użyj pływającego paska narzędzi w systemie Windows.
W programie Word w systemie Windows można także używać Rozmiar czcionki rozwijane pole na pływającym pasku narzędzi. Wybierz okres, a wyświetli się pasek narzędzi.
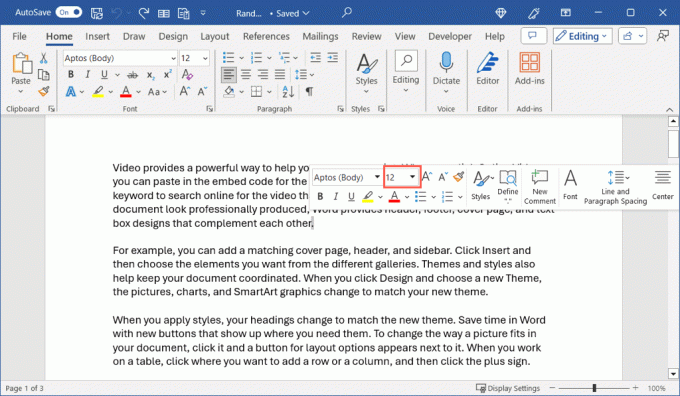
Automatycznie dostosuj rozmiar kropek w programie Word.
Jeśli wolisz zmieniać rozmiar wszystkich kropek w dokumencie programu Word, nie musisz tego robić pojedynczo, co jest czasochłonne. Korzystanie ze funkcji Znajdź i zamień i zaawansowanych opcji tej funkcji, możesz zwiększyć długość każdego okresu.
- Otwórz narzędzie Znajdź i zamień na jeden z następujących sposobów:
- W systemie Windows przejdź do Dom zakładkę i wybierz Zastępować w sekcji Edytowanie na wstążce.

- Na komputerze Mac wybierz Edytować > Znajdować > Zaawansowane wyszukiwanie iZastępować.
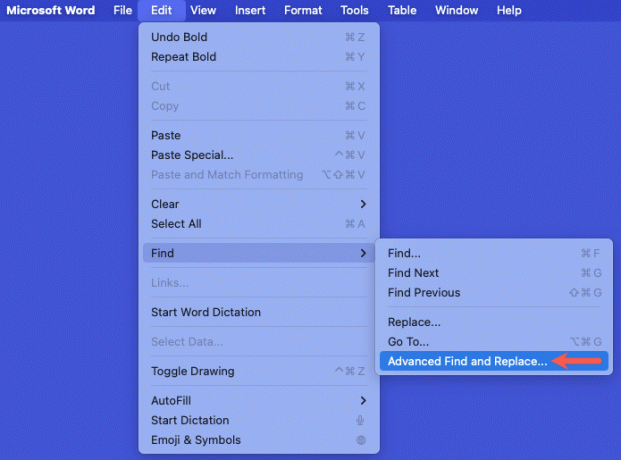
- Gdy otworzy się okno dialogowe, potwierdź, że jesteś na Zastępować patka. Następnie wpisz kropkę w polu Znajdź co I Zamienić pola.
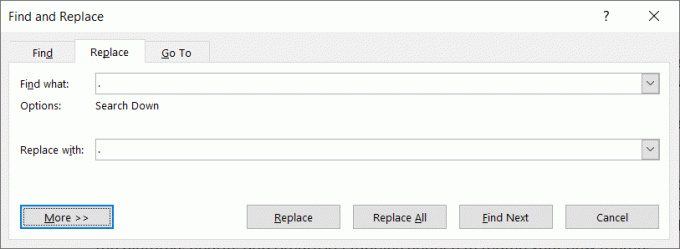
- Wybierz Więcej (przycisk strzałki na komputerze Mac), aby wyświetlić opcje zaawansowane. Następnie skorzystaj z Format przycisk, aby wybrać Czcionka opcja.
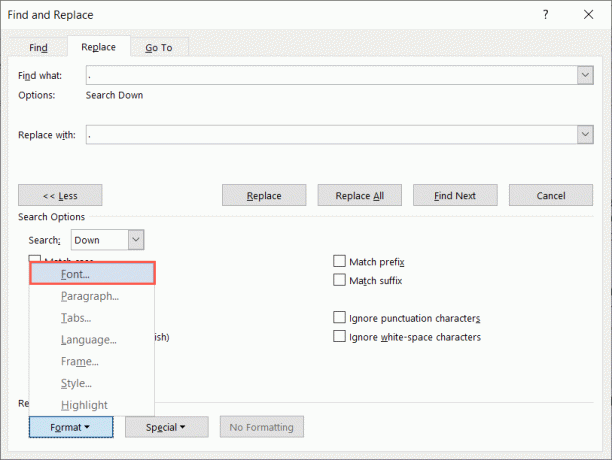
- W polu Czcionka wybierz żądany rozmiar czcionki w formacie Rozmiar pole i wybierz OK.
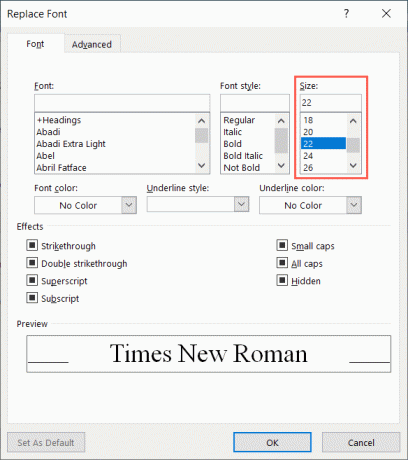
- Kiedy wrócisz do pola Znajdź i zamień, pod kropką powinien pojawić się nowy rozmiar czcionki Zamienić pole.
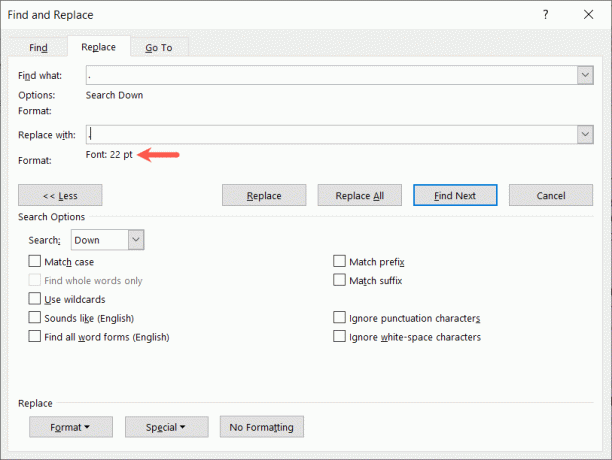
- Używać Zamień wszystko zmienić je wszystkie na raz. Alternatywnie możesz także skorzystać z Zastępować przycisk, aby zobaczyć każdą wymianę pojedynczo.
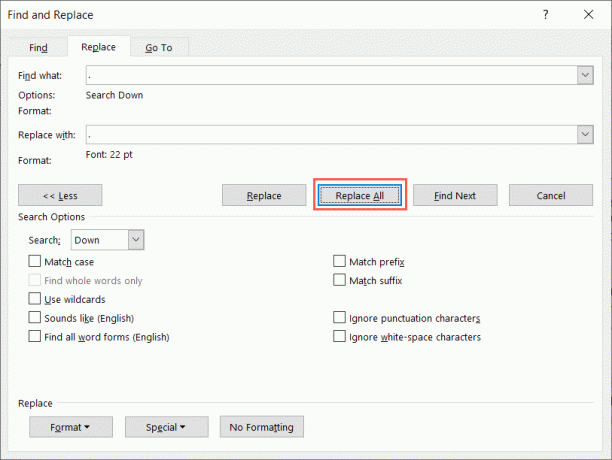
- Po zakończeniu zobaczysz liczbę zastąpień. W zależności od położenia kursora w dokumencie może zostać wyświetlony monit o wyszukiwanie od początku. W przeciwnym razie zobaczysz całkowitą liczbę zamian.
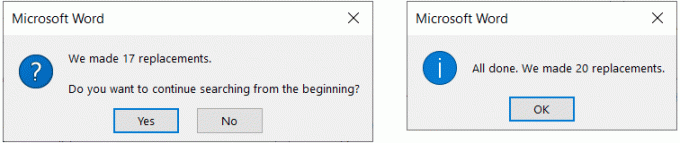
Następnie powinieneś zobaczyć wszystkie kropki w dokumencie przy użyciu wybranego rozmiaru.
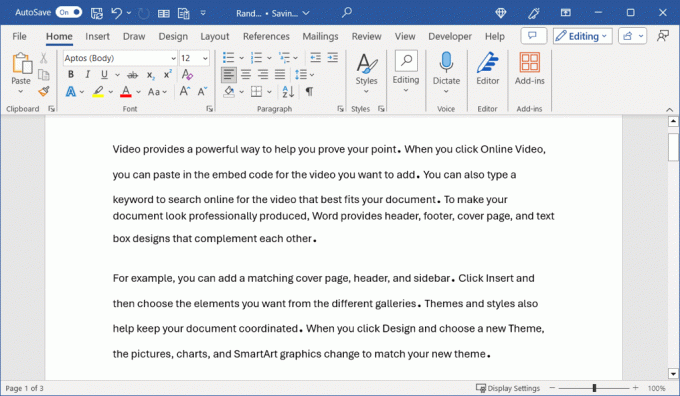
Chociaż nie ma bieżącego ustawienia zmień domyślną czcionkę rozmiaru znaków interpunkcyjnych w programie Microsoft Word, metody te doskonale sprawdzają się przy zwiększaniu rozmiaru kropek wraz z przecinkami lub znakami zapytania w dokumencie.
Teraz, gdy wiesz, jak powiększać kropki w programie Word, spójrz na jak zastosować kapitaliki do czcionek.
Witamy w Help Desk Geek — blogu pełnym porad technicznych od zaufanych ekspertów technicznych. Mamy tysiące artykułów i przewodników, które pomogą Ci rozwiązać każdy problem. Od chwili uruchomienia w 2008 roku nasze artykuły przeczytano ponad 150 milionów razy.


