
System operacyjny macOS robi wiele, aby chronić swoich użytkowników przed złośliwym oprogramowaniem. Obejmuje to domyślne blokowanie instalacji niezweryfikowanych aplikacji. Ale co się stanie, gdy wiesz, że aplikacja jest bezpieczna, a macOS uparcie nie daje zielonego światła i wyświetla komunikat „macOS nie może zweryfikować, czy ta aplikacja jest wolna od złośliwego oprogramowania”? W tym przewodniku omówiono sposoby poruszania się w tej sytuacji, oceniono ryzyko związane z obejściem tego środka bezpieczeństwa i omówiono kroki, jakie należy podjąć w przypadku pojawienia się innych powiązanych monitów dotyczących bezpieczeństwa.
Treść
- Instalować czy nie instalować: rozważanie ryzyka związanego z niezweryfikowanymi aplikacjami
- Jak otwierać niezweryfikowane aplikacje na macOS: prosty przewodnik
- Co z komunikatem „X Czy aplikacja została pobrana z Internetu”?
Instalować czy nie instalować: rozważanie ryzyka związanego z niezweryfikowanymi aplikacjami
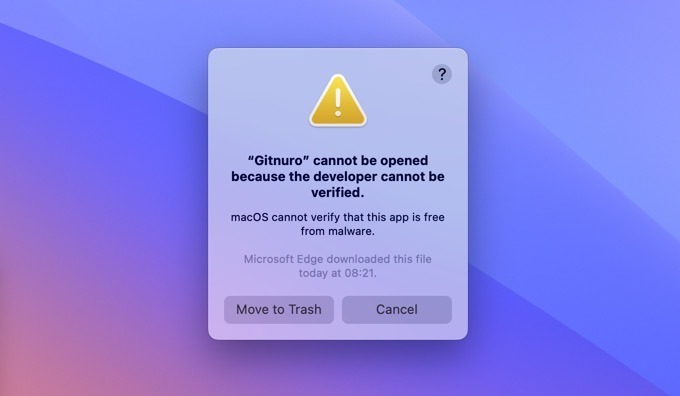
Apple skonfigurowało wirtualnego bramkarza, który dba o bezpieczeństwo Twojego komputera Mac. Bramkarz ma na imię
Portier, a jego zadaniem jest upewnienie się, że na Twoim Macu działa tylko zaufane oprogramowanie.Podejmując decyzję, które aplikacje włączyć, Gatekeeper sprawdza certyfikat ID programisty wydany przez Apple i notarialne, z których każdy służy odrębnemu celowi, jakim jest zapewnienie bezpieczeństwa i integralności oprogramowania użytkownika używać.
- Podpisywanie kodu jest jak plomba zabezpieczająca oprogramowanie. Gdy programista podpisuje swoją aplikację swoim identyfikatorem programisty, umożliwia sprawdzenie, czy aplikacja nie została zmieniona ani uszkodzona od czasu ostatniego jej dotknięcia.
- Z kolei notarializacja polega na wysłaniu danej aplikacji do Apple w celu przeskanowania pod kątem złośliwego oprogramowania. To dodatkowa warstwa pewności, że aplikację można bezpiecznie uruchomić na komputerze Mac, po sprawdzeniu i zatwierdzeniu przez firmę Apple.
Problem w tym, że podpisanie kodu i poświadczenie notarialne kosztują czas i pieniądze. W szczególności programiści są zobowiązani do uiszczenia rocznej opłaty w wysokości 99 USD, aby dołączyć do programu Apple Developer Program i uzyskać certyfikat ID programisty.
Dla wielu twórców bezpłatnych aplikacji, zwłaszcza tych, które są dostępne również na innych platformach, koszt może wydawać się nieuzasadniony. W rezultacie ich aplikacje, choć bezpieczne i cenne, czasami nie mają oficjalnych danych uwierzytelniających, których szuka Gatekeeper. W takich przypadkach kontynuowanie instalacji lub uruchomienia jest całkowicie bezpieczne, pomimo komunikatu ostrzegawczego.
Jednak nie można tego powiedzieć o każdym oprogramowaniu. Należy zachować ostrożność, szczególnie w przypadku aplikacji pochodzących z mniej renomowanych platform lub rozpowszechnianych za pośrednictwem sieci peer-to-peer. Ponieważ niezweryfikowane aplikacje można łatwo zmanipulować, nigdy nie należy instalować aplikacji innych firm, które nie pochodzą od programisty i kanału dystrybucji, któremu całkowicie ufasz.
Wskazówka: dobrze jest przetestować potencjalnie niebezpieczne aplikacje w pliku wirtualne środowisko.
Jak otwierać niezweryfikowane aplikacje na macOS: prosty przewodnik
Czy zdecydowałeś, że aplikacja jest godna zaufania? Czy chcesz teraz kontynuować? Istnieją dwie opcje otwarcia aplikacji, gdy system MacOS stanie się nieco nadopiekuńczy.
Najprostszym sposobem na ominięcie komunikatu „macOS nie może sprawdzić, czy ta aplikacja jest wolna od złośliwego oprogramowania” jest: kliknięcie prawym przyciskiem myszy (możesz także przytrzymać Kontrolaklucz I lewy przycisk myszy) niezweryfikowaną aplikację lub jej instalator i wybierając opcję otwarty opcja.
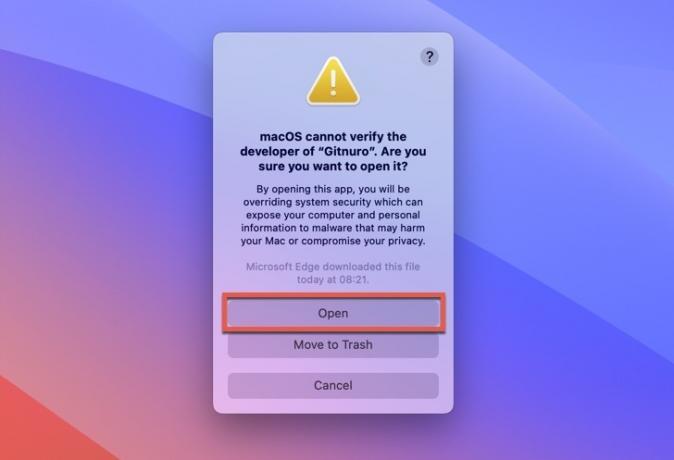
Pojawi się nowe okno z informacją, że zamierzasz obejść zabezpieczenia systemu i potencjalnie narazić swój komputer i dane osobowe na złośliwe oprogramowanie. Jeśli masz pewność, że aplikacja jest w 100% bezpieczna, kliknij otwarty ponownie, a aplikacja powinna uruchomić się bez żadnych problemów.
Alternatywnie, po nieudanej próbie otwarcia niezweryfikowanej aplikacji, przejdź do ochrona i prywatność sekcja Ustawienia systemowe aplikacji, przewiń w dół i kliknij Otwórz mimo to przycisk pod następującym komunikatem: „Użycie aplikacji „[Nazwa aplikacji]” zostało zablokowane, ponieważ nie pochodzi od zidentyfikowanego programisty”.

Wiedz tylko, że Otwórz mimo to przycisk jest dostępny tylko przez godzinę od pierwszej próby otwarcia aplikacji. Jeśli nie klikniesz go w tym oknie, opcja zniknie.
Wskazówka: warto o tym wiedzieć podczas instalowania aplikacji innych firm na komputerze Mac jak sprawdzić plik pakietu pod kątem złośliwego oprogramowania.
Co z komunikatem „X Czy aplikacja została pobrana z Internetu”?
Być może spotkałeś się także z komunikatem, że „X to aplikacja pobrana z Internetu”. Ten alert jest częścią wbudowanych środków bezpieczeństwa Apple XProtect, który skanuje pobrane aplikacje pod kątem złośliwej zawartości i zapewnia, że mogą działać tylko bezpieczne aplikacje.
Za każdym razem, gdy pobierasz aplikację z Internetu i próbujesz ją uruchomić po raz pierwszy, XProtect uruchamia się, skanuje aplikację i wyświetla poniższy komunikat.

Jeśli w poprzednich wersjach systemu macOS miałeś pewność co do bezpieczeństwa swoich aplikacji, możesz wyłączyć te ostrzeżenia w pliku ochrona i prywatność ustawienia. Jednak wraz z wydaniem systemu macOS Monterey ta opcja została usunięta. Apple zdecydowało, że lepiej będzie trzymać Cię w napięciu i mieć pewność, że świadomie podejmiesz decyzję o otwarciu każdej nowej aplikacji.
Możesz jednak po prostu kliknąć otwarty aby uruchomić aplikację. Gdy już to zrobisz, Twój Mac uzna to za wskazówkę, że nie musi już pytać Cię o tę aplikację – przynajmniej do czasu pojawienia się kolejnej aktualizacji.
Teraz, gdy już wiesz, dlaczego Twój Mac zawraca Ci głowę tymi wiadomościami, możesz bez obaw poruszać się po tych monitach. Choć mogą wydawać się uciążliwe, istnieją dla Twojego bezpieczeństwa cyfrowego, podobnie jak system Uprawnienia dotyczące bezpieczeństwa i prywatności.
Kredyt obrazu: Pexels. Wszystkie zrzuty ekranu wykonał David Morelo.
Zapisz się do naszego newslettera!
Nasze najnowsze samouczki dostarczane bezpośrednio do Twojej skrzynki odbiorczej


