Diagnozowanie systemu Windows to nie tylko coś, czego potrzebują analitycy IT. martwić się o. Każdy, kto posiada komputer, powinien swobodnie korzystać z systemu Windows. narzędzia diagnostyczne umożliwiające podstawowe rozwiązywanie problemów.
Wierz lub nie, ale większość problemów możesz rozwiązać samodzielnie. mieć dostępne odpowiednie narzędzia i wiedzieć, jak z nich korzystać.
Spis treści

Diagnozowanie problemów z systemem Windows nie wymaga skomplikowanych. narzędzia lub zaawansowana wiedza komputerowa. Z odpowiednimi narzędziami na dowolnym komputerze. właściciel powinien być w stanie określić problemy, które mogą mieć.
Oto 15 najbardziej efektywnych systemów Windows. narzędzia diagnostyczne, których możesz użyć do zidentyfikowania, co może być przyczyną problemów z komputerem z systemem Windows.
Eksplorator procesów

Pierwsze narzędzie to jedna z tych aplikacji diagnostycznych, z których nie zdajesz sobie sprawy, że potrzebujesz, dopóki jej nie użyjesz. Większość ekspertów komputerowych pokieruje Cię do korzystania z
Procesy zakładka w Menedżerze zadań aby zobaczyć, jakie aplikacje mogą zużywać cały czas procesora.Problem z Menedżerem zadań polega na tym, że pokazuje tylko procesy najwyższego poziomu. Z drugiej strony, Eksplorator procesów wykorzystuje strukturę drzewa, aby pokazać nie tylko procesy najwyższego poziomu, ale także procesy podrzędne połączone z tą aplikacją.
To narzędzie jest ulubionym narzędziem programistów, którzy chcą się upewnić, że ich procesy aplikacyjne nie mają wycieki pamięci lub problemy z wykorzystaniem procesora.
Process Explorer zawiera również wszystkie poniższe funkcje diagnostyczne. funkcje:
- Wykresy CPU, pamięci, I/O i GPU w czasie rzeczywistym.
- Kodowanie kolorami, aby zobaczyć najbardziej aktywne procesy.
- Uzyskaj szczegółowe właściwości dotyczące procesów, takich jak pamięć, priorytet, uchwyty i inne.
- Dostosuj obciążenie procesora wieloprocesorowego i priorytet procesu.
Pobierz Eksplorator procesów
CPUID
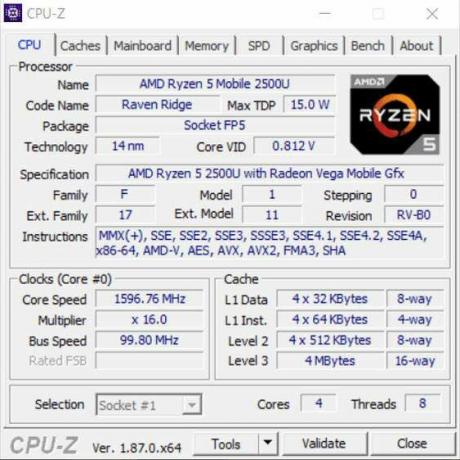
Kiedy pracujesz ze zdalnym punktem pomocy i potrzebujesz procesora. informacji, CPUID to potężne narzędzie do przeglądania wszystkiego, o czym musisz wiedzieć. Twój procesor. Może również pomóc w zbieraniu informacji o GPU lub karcie pamięci, jeśli tak. chcesz uaktualnić swój system i chcesz znaleźć idealne dopasowanie.
Pobieranie i używanie jest bezpłatne i działa zarówno w wersji 32-bitowej, jak i 32-bitowej. Systemy 64-bitowe. Ilość informacji, które pokazuje o twoim procesorze i innych. informacje o systemie są imponujące.
- Marka procesora i wszystkie specyfikacje
- Rozmiary pamięci podręcznej
- Marka i wersja płyty głównej.
- Aktualny rozmiar pamięci i czasy
- Specyfikacja kart pamięci w każdym gnieździe
- Marka GPU, szybkość zegara i pamięć
- Narzędzia do benchmarkingu procesora i testów warunków skrajnych
Pobierz CPU-Z
Eksplorator systemu

System Explorer to imponujące narzędzie, które daje Ci więcej. wgląd w ogólną wydajność systemu niż większość innych dostępnych narzędzi.
Oprócz uruchomionych procesów obejmuje czas rzeczywisty. wykresy, wszystkie aktywne połączenia internetowe i historię aktywności procesu.
Funkcje Eksploratora systemu obejmują:
- Podział struktury drzewa wszystkich aktywnych procesów
- Wbudowane narzędzie do sprawdzania bezpieczeństwa plików. na aktywnych procesach
- Kliknij dwukrotnie proces, aby zobaczyć, co tworzy firma. to i wszystkie powiązane moduły
- Doskonałe wykresy wykorzystania systemu w czasie rzeczywistym. CPU, RM i I/O
- Wszystkie uruchomione procesy za pomocą komputera. połączenie internetowe
- Historyczna lista czynności procesora
Pobierz Eksplorator systemu
Monitor niezawodności

Istnieje jedno przydatne narzędzie diagnostyczne wbudowane bezpośrednio w system Windows 10, z którego można korzystać bez konieczności instalacji. To się nazywa Monitorowanie niezawodnościr.
Aby go otworzyć, kliknij Początek i typ niezawodność. Wybierz Zobacz historię niezawodności.
Wykres historii niezawodności pokazuje, gdzie występują błędy. wystąpiły w systemie Windows. To są te same błędy, które możesz zobaczyć. w dziennikach zdarzeń systemu Windows, ale ułożone w sposób graficzny, gdzie błędy są łatwe. zauważyć.
Jak korzystać z Monitora niezawodności:
- Kliknij dowolny czerwony X, aby zobaczyć więcej informacji. w dolnym okienku o tych błędach.
- Kliknij dowolny żółty! aby zobaczyć więcej informacji. te ostrzeżenia.
- Posługiwać się Pogląd. szczegóły techniczne aby zobaczyć bardziej szczegółowe informacje o ostrzeżeniach lub. błędy.
Nie musisz się martwić o wszystkie błędy i ostrzeżenia. Bardzo. W systemach Windows występują losowe błędy. Ale jeśli widzisz powtarzające się. wzorzec błędów krytycznych w długim okresie czasu. zidentyfikował problem, który wpływa na wydajność systemu.
Analizator Wi-Fi

Jest to bezpłatna aplikacja, którą można zainstalować ze sklepu Microsoft Store. To potężne narzędzie do szybkiego analizowanie wszystkich sieci bezprzewodowych gdzie jesteś.
Zapewnia aktualną siłę dostępnych sygnałów Wi-Fi. Pokazuje również zestawienie szczegółów sieci, w której aktualnie jesteś. połączony z. Należą do nich kanał, częstotliwość, przepustowość i inne.
Inne funkcje darmowej wersji to:
- Wykres w czasie rzeczywistym wszystkich lokalnych sygnałów Wi-Fi i. ich siła
- Filtruj wykresy Wi-Fi na podstawie częstotliwości bezprzewodowej
- Wykres słupkowy siły wszystkich dostępnych. sieci bezprzewodowe
- Szybkość łącza aktualnie podłączonej sieci
Pobierz Analizator Wi-Fi
Zły skaner IP

Jeśli uważasz, że przepustowość Twojej obecnej sieci wydaje się niska, możesz użyć narzędzia takiego jak Angry IP Scanner. To narzędzie przeskanuje całą sieć i pokazać wszystkie urządzenia podłączone do Twojej sieci.
Aktywnie podłączone urządzenia pokazują się jako adresy IP z niebieskimi kropkami. Zobaczysz także nazwę hosta urządzenia i aktualny stan ping.
Funkcje skanera Angry IP obejmują:
- Eksportuj listę adresów IP do różnych formatów plików
- Współpracuje z aplikacjami do pobierania danych innych firm
- Zawiera narzędzie wiersza polecenia, którego można użyć do skanowania. Twoja sieć z zaplanowanym zadaniem
- Dostępne dla systemów Windows, Mac i Linux
- Działa z pliku EXE i nie musi. zainstalowany
Zainstaluj zły skaner IP
WinDirStat
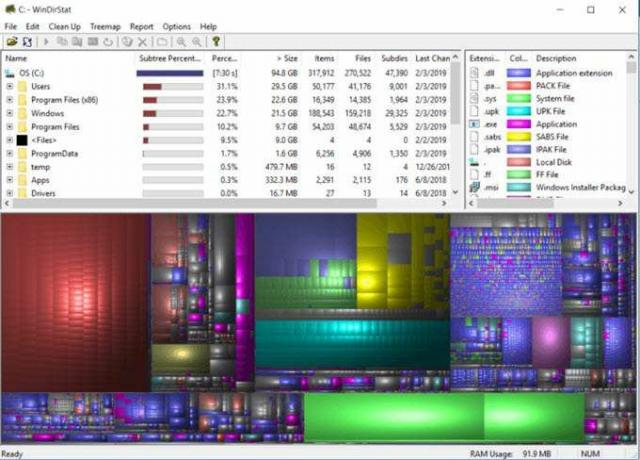
To potężne narzędzie do analizy dysków. Znajdować. które foldery zajmują najwięcej miejsca i odkrywają obszary, w których możesz mieć. stare pliki marnują miejsce.
Po pierwszym uruchomieniu narzędzie wykona pełny dysk. skanowanie i analiza dysku. Informacje te są prezentowane w trzech obszarach i. formaty:
- Informator. lista: Układa całą listę wszystkich katalogów na dysku
- Mapa drzewa: Pokazuje zawartość katalogów w formacie kreatywnego drzewa
- Rozbudowa. lista: Zobacz listę wszystkich typów plików na dysku wraz z ich statystykami.
Graficzny wyświetlacz na dole pozwala szybko zauważyć, co jest zajmując większość miejsca na dyskach.
Jeśli klikniesz największe obszary, zobaczysz listę tych plików i ich lokalizacji, dzięki czemu możesz je szybko usunąć posprzątaj miejsce na dysku.
Pobierz WinDirStat
Informacje o dysku kryształowym
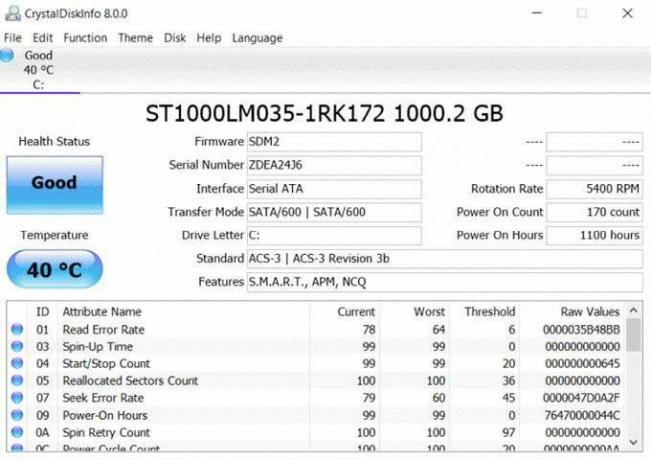
To bezpłatne narzędzie jest kolejnym przydatnym narzędziem do analiza dysków twardych w twoim systemie. Jest to przydatne narzędzie do monitorowania dysków i upewniania się, że działają optymalnie. Wyświetlaj temperatury, wskaźniki błędów, problemy z zasilaniem i nie tylko.
Kluczowe cechy CrystalDiskInfo obejmują:
- Kontrola akustyki i zarządzania energią
- MĄDRY. wykresy jazdy
- Skonfiguruj wiadomości e-mail z alertami, gdy Twoje dyski są. doświadczam problemów
- Otrzymuj powiadomienia systemowe, gdy występują błędy
Jest to prosta aplikacja, ale jest bardzo wydajna, aby uzyskać. wskakuj na problemy z dyskiem, zanim staną się poważne i stracisz wszystkie dane.
Pobierz CrystalDiskInfo
HWiINFO

To imponujące narzędzie diagnostyczne łączy istniejące. Wszystkie narzędzia diagnostyczne systemu Windows w jednym pakiecie.
Zapewnia wgląd w cały system, w tym informacje o sprzęcie w systemie, monitorowanie wszystkiego w czasie rzeczywistym. komponenty systemu oraz możliwość rejestrowania i eksportowania szczegółowych raportów. o twoim komputerze.
Dodatki zawarte:
- Szczegółowe informacje o całym wymienionym sprzęcie. w Menedżerze urządzeń
- Zobacz dane ze wszystkich czujników zainstalowanych w Twoim. komputer
- Generuj raporty z danych gromadzonych przez. pożytek
- Dostosuj narzędzie za pomocą ustawień HWINFO64
Pobierz HWiINFO
hddscan

To darmowe narzędzie zapewnia wiele narzędzi do diagnostyka dysku twardego dla dowolnego rodzaju dysku twardego, w tym macierzy RAID, dysków USB lub dysków SSD.
Oprogramowanie zawiera funkcje testowe do sprawdzania pod kątem złych. bloki, uszkodzone sektory i gromadzi wiele parametrów dotyczących dysków twardych.
Dodatki zawarte:
- Przetestuj swoje dyski
- Przewiduj żywotność swoich dysków na podstawie. degradacja
- Uzyskaj pełny raport S.M.A.R.T swoich przejazdów
Pobierz HDDScan
Pakiet Windows Sysinternals

Process Explorer wymieniony na pierwszym miejscu to aplikacja SysInternals. dostępne do pobrania ze strony internetowej Microsoft. SysInternals oferuje. cały zestaw narzędzi i narzędzi. Możesz pobrać je wszystkie na raz. pobranie całego pakietu.
W skład tego pakietu wchodzą takie narzędzia, jak:
- Eksplorator reklam
- Automatyczne logowanie
- ZegarRes
- Informacje podstawowe
- Komputery stacjonarne
- DiskView
- StronaDefrag
- RAMMap (obrazek pokazany powyżej)
- Sysmon
- Widok TCP
- Wiele więcej
Jeśli potrzebujesz oprogramowania, które może monitorować procesy, sprzęt, usługi i wszystko inne w twoim systemie, prawdopodobnie jest to pakiet narzędzi. najlepszy pojedynczy pakiet diagnostyczny, jaki możesz pobrać.
Pobierz pakiet SysInternals
Malwarebytes

Złośliwe oprogramowanie to plaga, która atakuje komputery, spowalniając. system i przerywa czas spędzony w Internecie. Oprogramowanie antywirusowe jest. doskonale nadaje się do czyszczenia wirusów i zainfekowanych plików, ale czasami może przeoczyć. złośliwe oprogramowanie.
Malwarebytes to narzędzie stworzone specjalnie do identyfikacji i. oczyść system ze złośliwego oprogramowania, które mogło dostać się do systemu.
Korzystanie z Malwarebytes jest również łatwe. Po zainstalowaniu po prostu. uruchom pełne skanowanie systemu i zobacz, co wykryje narzędzie. Możesz także. skonfiguruj aplikację tak, aby uruchamiała się automatycznie zgodnie z harmonogramem, więc nie musisz. martwić się, że w miarę upływu czasu Twój system zostanie zaśmiecony większą ilością złośliwego oprogramowania.
Pobierz Malwarebytes
JScreenFix

To narzędzie online jest prawdopodobnie najłatwiejszym narzędziem diagnostycznym. do użycia, ponieważ jest oparty na sieci.
Jeśli kiedykolwiek miałeś jasną kropkę, która pozostaje na ekranie. bez względu na to, co robisz, jest to spowodowane tak zwanym „zablokowanym pikselem”. Ty. może ich szukać, wyświetlając czarny ekran i szukając jasnych kropek.
Korzystając z narzędzia JScreenFix, możesz przeciągnąć blok statyczny. nad zablokowanym pikselem, a problem rozwiąże się w mniej niż 10 minut.
Użyj JScreenFix
ESET SysInspector

Jeśli nie chcesz przekopywać się przez błędy systemowe i. rozwiąż problemy, możesz wypróbować to wszechstronne narzędzie, które przeskanuje twoje. systemu i spróbuj zdiagnozować typowe problemy systemowe.
Jest to bezpłatna aplikacja, która zwykle jest zintegrowana z. Oprogramowanie antywirusowe ESET. To przynajmniej doskonałe pierwsze narzędzie do wypróbowania, jeśli tak. nie wiem od czego zacząć. Oprogramowanie skanuje i wykrywa problemy ze wszystkimi. Następny:
- Procesy i usługi
- Podejrzane pliki
- Problem z oprogramowaniem
- Niezgodny sprzęt
- Nieaktualne lub problematyczne sterowniki
- Pliki systemu operacyjnego wymagające aktualizacji
- Problemy z rejestrem
- Podejrzane aplikacje uzyskujące dostęp do sieci lub internetu
Nawet jeśli nie znajdziesz odpowiedzi, to przynajmniej wskaże ci właściwy kierunek.
Pobierz ESET SysInspector
Diagnostyka debugowania 2

To narzędzie dla zaawansowanych użytkowników systemu Windows pozwala na pełne wykorzystanie. zrzuty pamięci procesu systemu Windows i zlecić Diagnostykę debugowania przeanalizować plik.
To narzędzie diagnostyczne pozwoli Ci analizować pliki zrzutu. w sposób łatwiejszy do zrozumienia niż samodzielne przeglądanie plików.
To narzędzie najlepiej nadaje się dla użytkowników, którzy już rozumieją. jak działają pliki zrzutów (i jak je tworzyć). Narzędzie sprawi, że Twoja praca. analizowanie tych plików jest znacznie łatwiejsze.
Pobierz debugowanieDiag2
Korzystanie z narzędzi diagnostycznych systemu Windows
Jak widać istnieje wiele narzędzi dostępnych dla wielu. różne cele. To, który wybierzesz, zależy od tego, jakie masz problemy. mający.
Powyższa lista powinna pomóc Ci zdecydować, który z nich pobrać. i użyj, aby naprawić wszelkie problemy z systemem Windows, które możesz mieć.
Witamy w Help Desk Geek - blogu pełnym porad technicznych od zaufanych ekspertów technicznych. Mamy tysiące artykułów i przewodników, które pomogą Ci rozwiązać każdy problem. Nasze artykuły zostały przeczytane ponad 150 milionów razy od momentu uruchomienia w 2008 roku.
Chcieć imponować Twoi przyjaciele i rodzina z Wspaniały maniakiem technicznym?
Zapisz się do Help Desk Geek i codziennie otrzymuj świetne przewodniki, porady i wskazówki! Wysyłamy tylko przydatne rzeczy!
Nienawidzimy też spamu, wypisz się w dowolnym momencie.


