Jeśli zajmujesz się finansami lub księgowością, wiesz już, że większość ofert pracy wymaga średnio zaawansowanych lub zaawansowanych umiejętności obsługi Excela. Niektóre z najczęstszych funkcji programu Excel w tych rolach to Stół obrotowy oraz WYSZUKAJ.PIONOWO.
W tym artykule przedstawimy podstawy tabeli przestawnej. Przejdź tutaj, jeśli chcesz dowiedzieć się więcej WYSZUKAJ.PIONOWO. Pamiętaj również, aby sprawdzić alternatywę dla funkcji WYSZUKAJ.PIONOWO, o nazwie DOPASOWANIE DO INDEKSU.
Spis treści

Utwórz tabelę przestawną w programie Excel
Co to jest tabela przestawna? Mówiąc najprościej, tabela przestawna to jedna z wbudowanych funkcji, za pomocą których można szybko utworzyć tabelę podsumowań na podstawie dużego zestawu danych w programie Excel.
Wyobraź sobie, że jesteś właścicielem sklepu internetowego, który sprzedaje różne modele telefonów komórkowych z danymi sprzedaży przedstawionymi poniżej. Pobierz przykładowy arkusz kalkulacyjny.

Po około dwóch miesiącach prowadzenia działalności jesteś ciekawy, czy sprzedałeś więcej produktu w pierwszym czy drugim miesiącu. Chciałbyś również wiedzieć, czy sprzedałeś więcej produktów Apple czy Samsung. Na koniec chcesz poznać całkowitą sprzedaż otrzymaną w każdym miesiącu.
Tabela przestawna jest idealnym kandydatem do uzyskania szybkiego podsumowania bez konieczności używania jakiejkolwiek formuły Excela, takiej jak liczba lub suma. Odpowiedzi na powyższe pytania można uzyskać w ciągu kilku sekund, gdy już wiesz, jak pracować z tabelą przestawną.
Oto szczegółowe instrukcje tworzenia tabeli przestawnej.
KROK 1 – Utwórz tabelę przestawną, klikając dowolną komórkę w tabeli danych, a następnie przejdź do górnej karty w programie Excel i wybierz Wstawić -> Stół obrotowy .

KROK 2 – Pojawi się okno wyboru, które powinno automatycznie określić pełny zakres tabeli na podstawie komórki, w którą wcześniej kliknąłeś. W tym przykładzie dodajemy naszą tabelę przestawną do nowego arkusza roboczego, aby łatwiej było ją zobaczyć.

KROK 3 – Kliknij pustą tabelę przestawną utworzoną w nowym arkuszu. Zauważysz Pola tabeli przestawnej pojawi się po prawej stronie arkusza kalkulacyjnego. W tym miejscu przeciągasz i upuszczasz, aby utworzyć szybkie podsumowanie.

KROK 4 – Aby poznać liczbę sprzedawanych telefonów komórkowych każdego miesiąca, przeciągnij Miesiąc sprzedany do WYDZIWIANIE obszar i Marka do WARTOŚCI obszar.

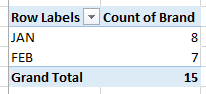
Zauważysz, że Stół obrotowy zostanie automatycznie zaktualizowany, aby pokazać liczbę wierszy na każdy miesiąc, co oznacza liczbę sprzedaży telefonów komórkowych w każdym miesiącu.
Jeśli przeciągniesz Model lub Lokalizacja magazynu do WARTOŚCI zamiast Marka, będzie generować te same liczby dla każdego miesiąca, ponieważ odnosi się po prostu do całkowitej liczby wierszy w każdym Miesiąc sprzedany. Wygląda na to, że sprzedaliśmy więcej telefonów w JAN w porównaniu do LUTY.
KROK 5 – Aby dowiedzieć się, czy w Twoim sklepie sprzedano więcej produktów Apple lub Samsung, możesz ponownie użyć tej samej tabeli przestawnej bez konieczności tworzenia nowej.
Aby to zrobić, możesz wyczyścić zaznaczenie, którego już nie potrzebujesz (przeciągając pole danych z pola Obszar i upuszczając go w dowolnym miejscu w arkuszu kalkulacyjnym).

Następnie zastąp go Marka w WYDZIWIANIE skrzynka.
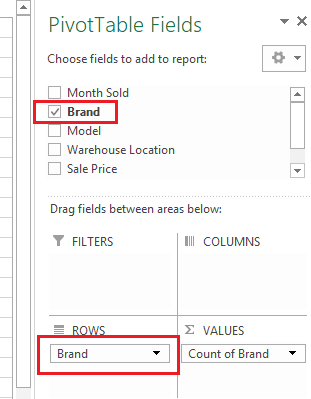

Tabela przestawna zostanie natychmiast zaktualizowana, aby pokazać całkowitą liczbę wierszy pogrupowanych według Marka (tj. Całkowita liczba produktów sprzedanych przez Marka spotykać się z kimś). Sprzedałeś więcej jabłko produkt w porównaniu do Samsung.
KROK 5 – Na koniec, aby wiedzieć, ile otrzymałeś ze sprzedaży w każdym z miesięcy, wykorzystamy to samo Stół obrotowy.
Usuń Marka pole i przeciągnij Miesiąc sprzedany powrót do WYDZIWIANIE obszar. Ponieważ chcemy dokładnie poznać całkowitą sprzedaż, wyczyść WARTOŚCI obszar i przeciągnij w Cena sprzedaży jak pokazano niżej.


Jako Cena sprzedaży kolumna w oryginalnym zbiorze danych jest w formacie liczbowym, tabela przestawna automatycznie zsumuje Cena sprzedaży, zamiast liczyć liczbę Cena sprzedaży wydziwianie. Voila, otrzymałeś 7550 $ w JAN i 7100 USD w LUTY.
Spróbuj pobawić się i przeciągnąć pola jak. poniżej i zobacz, jaki jest wynik tabeli przestawnej.
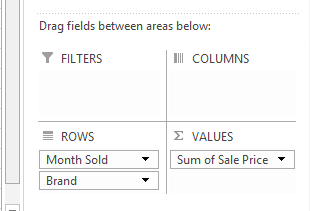

To tylko zarysowanie powierzchni tego, co może zrobić tabela przestawna, ale na początek da ci dobre podstawowe zrozumienie. Miłego odkrywania!
Wskazówki: Jeśli Pola tabeli przestawnej znika okienko po prawej stronie arkusza kalkulacyjnego, spróbuj najechać myszą na tabelę przestawną, kliknij prawym przyciskiem myszy i wybierz Pokaż listę pól. To powinno to przywrócić. Cieszyć się!
Witamy w Help Desk Geek - blogu pełnym porad technicznych od zaufanych ekspertów technicznych. Mamy tysiące artykułów i przewodników, które pomogą Ci rozwiązać każdy problem. Nasze artykuły zostały przeczytane ponad 150 milionów razy od momentu uruchomienia w 2008 roku.
Chcieć imponować Twoi przyjaciele i rodzina z Wspaniały maniakiem technicznym?
Subskrybuj Help Desk Geek i codziennie otrzymuj świetne przewodniki, porady i wskazówki! Wysyłamy tylko przydatne rzeczy!
Nienawidzimy też spamu, wypisz się w dowolnym momencie.


