Chcesz, aby przy każdym uruchomieniu systemu Windows był uruchamiany określony program? Może stworzyłeś własny program lub pobrałeś coś z Internetu. Tak czy inaczej, stosunkowo łatwo jest dodać program do uruchamiania w systemie Windows XP.
Można to zrobić głównie na dwa sposoby. Jednym z nich jest dodanie skrótu do pliku EXE w Uruchomienie folder w systemie Windows, a drugi jest do użycia Zaplanowane zadania. W tym artykule wyjaśnię, jak korzystać z obu metod.
Spis treści
Dodaj programy do folderu startowego
To moja preferowana metoda, ponieważ jest po prostu naprawdę łatwa. Aby to zrobić, przejdź do następującego katalogu na swoim komputerze:
C:\Dokumenty i ustawienia\Użytkownik\Menu Start\Programy\Autostart
Użytkownik może być Wszystkimi Użytkownikami lub określonym użytkownikiem. Jeśli chcesz, aby program działał dla dowolnego użytkownika, który loguje się do komputera, przejdź do folderu Wszyscy użytkownicy. Jeśli chcesz uruchomić go tylko dla określonego użytkownika, wybierz tego użytkownika i przejdź do jego folderu startowego.
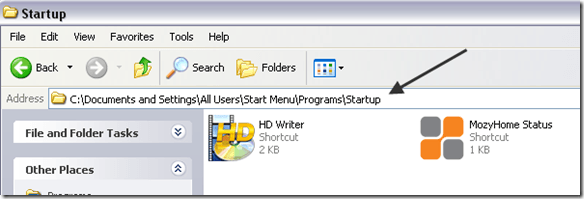
Teraz idź dalej i znajdź program, który chcesz uruchomić podczas uruchamiania systemu Windows. Upewnij się, że znajdujesz plik EXE. Teraz po prostu kliknij prawym przyciskiem myszy ten plik EXE i wybierz Utwórz skrót.
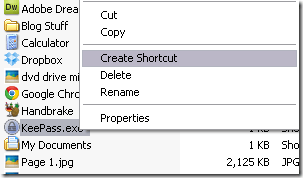
Teraz po prostu weź ten nowo utworzony skrót i skopiuj go i wklej do folderu Autostart. Powinno wyglądać tak:
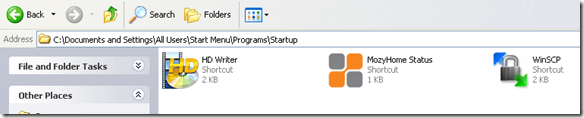
Otóż to! Teraz uruchom ponownie komputer, a zobaczysz, że program uruchomi się automatycznie po zalogowaniu się do systemu Windows! Ech, całkiem proste!
Tworzenie zaplanowanego zadania
Drugim sposobem dodania programu do uruchamiania w systemie Windows XP jest utworzenie zaplanowanego zadania, które uruchamia program.
Przejdź do Start, następnie Panel sterowania i kliknij Zaplanowane zadania.
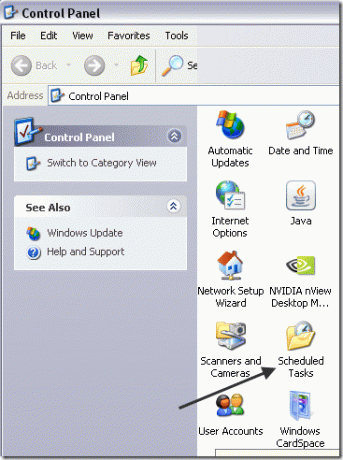
Kliknij Dodaj zaplanowane zadanie aby utworzyć nowe zadanie.
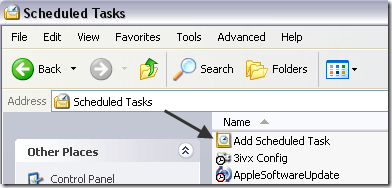
Uruchomi się kreator. Śmiało i kliknij Dalej. Pierwszą rzeczą, którą musisz zrobić, to wybrać program, który chcesz uruchomić przy starcie. Lista pojawia się automatycznie, ale możesz też kliknąć Przeglądaj i wybierz jedną konkretnie.
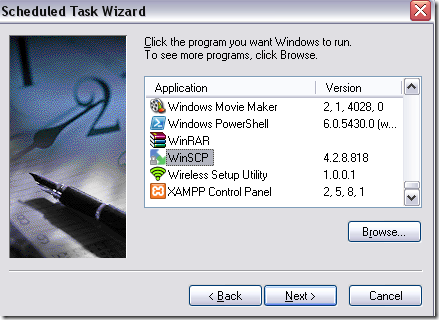
Kliknij Dalej, a następnie wybierz, kiedy chcesz go uruchomić. W naszym przypadku wybierzemy Kiedy się loguję. Możesz również wybrać Po uruchomieniu komputera, ale oznacza to, że może się załadować, zanim jeszcze zalogujesz się do systemu Windows.
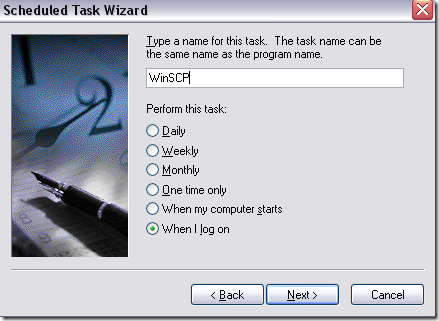
Kliknij Dalej, a następnie wprowadź hasło do konta administratora. Upewnij się, że wpisałeś hasło, w przeciwnym razie zadanie nie zostanie uruchomione.
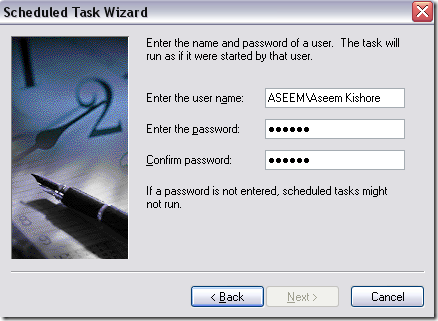
Kliknij Dalej i kliknij Zakończ. Otóż to. Teraz Twoje zadanie pojawi się na liście zaplanowanych zadań. Śmiało i uruchom ponownie komputer, a program powinien załadować się dobrze.
Oto dwa proste sposoby na dodanie programów startowych do systemu Windows XP! Jeśli masz jakieś pytania, napisz tutaj komentarz, a postaram się pomóc. Cieszyć się!
Witamy w Help Desk Geek - blogu pełnym porad technicznych od zaufanych ekspertów technicznych. Mamy tysiące artykułów i przewodników, które pomogą Ci rozwiązać każdy problem. Nasze artykuły zostały przeczytane ponad 150 milionów razy od momentu uruchomienia w 2008 roku.
Zapisz się do Help Desk Geek.
Dołącz do ponad 15 000 innych osób, które codziennie otrzymują wskazówki, porady i skróty prosto do swojej skrzynki odbiorczej.
Nienawidzimy też spamu, wypisz się w dowolnym momencie.


