Microsoft nazywa swoją aplikację Planner „prostym, wizualnym sposobem organizowania pracy zespołowej”. Wśród innych funkcji ten projekt aplikacja do zarządzania pomaga tworzyć plan projektu, tworzyć i przypisywać zadania w różnych kategoriach oraz przeglądać dane planu i Statystyka.
Każdy, kto ma subskrypcję usługi Office 365, niezależnie od tego, czy jest to subskrypcja osobista, czy subskrypcja korporacyjna u pracodawcy, ma dostęp do Microsoft Planner.
Spis treści

Samouczek Microsoft Planner
Microsoft Planner ma wiele drzwi wejściowych. Zacznij od zalogowania się do swojego Konto Office 365. Możesz to zrobić w dowolnym z wielu punktów wejścia Office 365, w tym:
- biuro.pl
- admin.microsoft.com
- Outlook.com
Jeśli jesteś już zalogowany w innym obszarze pakietu Microsoft Office, możesz znaleźć łącze do aplikacji Microsoft Planner, wybierając ikonę uruchamiania aplikacji w lewym górnym rogu i wybierając Planner. Jeśli Planera nie ma na liście, wybierz Wszystkie aplikacje i znajdź Planista na liście.

Alternatywnie możesz zalogować się do Microsoft Planner bezpośrednio pod adresem zadania.biuro.com.

Po zalogowaniu Twoim pierwszym przystankiem będzie centrum Planner. Z tego miejsca możesz rozpocząć nowy plan, wyświetlić ostatnie plany, wyświetlić wszystkie swoje plany lub wyświetlić przypisane do Ciebie zadania.
Zwróć uwagę na link do aplikacji mobilnej Planner na dole lewego menu. Wybierz link i kliknij Wysłać w modalnym oknie dialogowym.
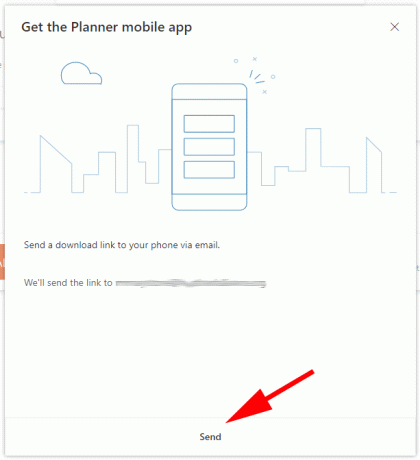
Aplikacja mobilna Microsoft Planner jest dostępna zarówno na Androida, jak i na iPhone'a.
Jak zbudować plan w aplikacji Microsoft Planner
Zanim będziesz mógł przydzielać zadania sobie lub innym osobom, musisz stworzyć plan.
Tworzenie planu
W lewym okienku wybierz Nowy plan. Wypełnij wszystkie informacje wymagane w Nowy plan okno.
- Nadaj swojemu planowi nazwę.
- (Opcjonalnie) Jeśli zaprosisz istniejącą grupę Microsoft do swojego planu (np. za pośrednictwem Microsoft Teams), możesz teraz dodać swój plan do grupy, wybierając Dodaj do istniejącej grupy Microsoft 365 a następnie wybierając grupę do swojego planu. Jest to przydatne, jeśli uważasz, że będziesz mieć wiele planów dla tej samej grupy.

- Zdecyduj, czy Twój plan jest publiczny czy prywatny. Jeśli wybierzesz publiczny, każdy w Twojej organizacji będzie mógł zobaczyć Twój plan. Jeśli wybierzesz prywatny, tylko osoby dodane do Twojego planu będą mogły go zobaczyć.
- (Opcjonalnie) Napisz a opis grupy. Gdy dodasz nowych członków do swojego planu, zobaczą oni opis grupy, dając im wyobrażenie o celu planu.
- Wybierz Utwórz plan.
Następnie zobaczysz główny pulpit nawigacyjny lub Tablica dla planu, który właśnie utworzyłeś.

Widok pulpitu nawigacyjnego jest oparty na kartach, podobnie jak Trello. Przed dodaniem zadań dodaj do planu członków swojego zespołu.
Dodawanie innych osób do swojego planu
Z pulpitu planu wybierz Członkowie upuścić. Wpisz imię osoby, aby dodać ją jako członka.

Dodawanie i przydzielanie zadań
Twój plan zawiera jedno domyślne zadanie wiaderko zwany Do zrobienia.
- Możesz dodać zadanie do tego zasobnika, wybierając Dodaj zadanie.

- Możesz utworzyć dodatkowe zasobniki dla swoich zadań, wybierając Dodaj nowe wiadro połączyć. Wpisz nazwę nowego wiadra i naciśnij Wchodzić.

- Następnie wybierz Dodaj zadanie link pod dowolnym zasobnikiem. Wprowadź a Nazwa zadania.

- Ustaw termin płatności.

- Następnie wybierz, komu należy przypisać to zadanie. Karta zadania wskaże Nieprzypisany do czasu przydzielenia zadania.

- Pamiętaj, aby wybrać Dodaj zadanie przycisk, aby zapisać zadanie.

- Twoje zadanie pojawi się jako karta pod wybranym wiadrem.
Aby dodać więcej szczegółów do zadania, wybierz kartę na pulpicie nawigacyjnym. Stamtąd możesz dodać etykietę, zmienić zasobnik, w którym znajduje się zadanie, oraz wskazać postęp, priorytet, datę rozpoczęcia i termin wykonania zadania.

Możesz także dodawać notatki, listy kontrolne i załączniki. Każdy członek zespołu może dodawać komentarze do zadania.
Pobyt na torze
Microsoft Planner oferuje różne sposoby uzyskania widoku planu z lotu ptaka.
Wykresy
ten Wykresy zakładka wyświetla podsumowania statusu wszystkich zadań w planie, ile zadań znajduje się w każdym wiaderku, wykres pokazujący ile jest zadań na każdym poziomie priorytetu (pilny, ważny, średni i niski), listę członków planu oraz liczbę zadań przydzielonych każdej osobie.

Harmonogram
ten Harmonogram wyświetla wszystkie zadania w kalendarzu, dzięki czemu możesz zorientować się, które terminy zadań się zbliżają.
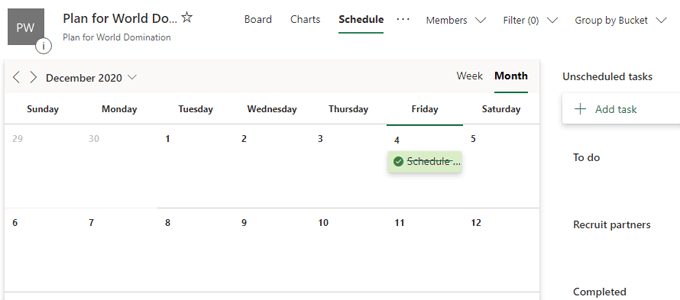
Inne opcje
Wybierz trzy kropki po prawej stronie Harmonogram i znajdziesz wiele innych funkcji Microsoft Planner.
- Rozmowa przeniesie Cię bezpośrednio do programu Outlook, dzięki czemu będziesz mógł wysyłać e-maile do członków zespołu.
- Członkowie przeniesie Cię do strony Członkostwo w grupie dla Twojego planu, gdzie możesz dodawać i usuwać członków.
- Akta przeniesie Cię do biblioteki Sharepoint grupy, w której możesz tworzyć, przesyłać, usuwać i edytować dokumenty związane z Twoim planem.
- Zeszyt uruchamia notatnik Microsoft OneNote dedykowany dla Twojego planu.
- Witryny przeniesie Cię do strony, na której możesz utworzyć i edytować witrynę zespołu Sharepoint dla swojego planu.

Możesz także dodać plan do ulubionych, wykonać kopię planu w programie Microsoft Planner, wyeksportować plan do programu Excel, skopiować łącze do planu i dodać plan do kalendarza programu Outlook.
Właściciele grup mogą wybrać Ustawienia planu aby skonfigurować ustawienia poczty e-mail grupy i wskazać, czy grupa powinna otrzymać wiadomość e-mail po przydzieleniu lub zakończeniu zadania. Tutaj też właściciel może kasować plan.

Wypełnianie zadań w Microsoft Planner
Po wykonaniu zadania osoba przydzielona do zadania może oznaczyć je jako ukończone na swojej karcie na Tablica.

Gdy zadanie zostanie oznaczone jako ukończone, możesz je znaleźć ponownie, rozwijając Pokaż ukończone upuścić.

Otrzymuj aktualizacje swojego planu
Członkowie planu mogą wybrać, kiedy otrzymywać powiadomienia od usługi Planner, wybierając ikonę koła zębatego/ustawień, wybierając Powiadomienia, i określ swoje preferencje powiadamiania.

Inne narzędzia do zarządzania zadaniami i współpracy
Czasami sama złożoność Microsoftu jest nieatrakcyjna dla użytkowników. Jeśli zdecydowałeś, że pakiet oprogramowania Microsoft Office 365 nie jest dla Ciebie, istnieje wiele innych doskonałych zarządzanie zadaniami oraz narzędzia współpracy do dyspozycji.
Niezależnie od tego, jakie narzędzia wybierzesz, posiadanie zorganizowanego planu projektu pomoże Ci osiągnąć Twoje cele.
Witamy w Help Desk Geek - blogu pełnym porad technicznych od zaufanych ekspertów technicznych. Mamy tysiące artykułów i przewodników, które pomogą Ci rozwiązać każdy problem. Nasze artykuły zostały przeczytane ponad 150 milionów razy od momentu uruchomienia w 2008 roku.
Zapisz się do Help Desk Geek.
Dołącz do ponad 15 000 innych osób, które codziennie otrzymują wskazówki, porady i skróty prosto do swojej skrzynki odbiorczej.
Nienawidzimy też spamu, wypisz się w dowolnym momencie.


