Zamieszczanie zdjęcia w Internecie wiąże się z ryzykiem. Twoje zdjęcie może zawierać poufne informacje lub obraz kogoś, kogo nie chcesz, aby inni widzieli. Dobrą wiadomością jest to, że możesz łatwo zamazać obrazy przed opublikowaniem ich w Internecie. Tam są dziesiątki dostępnych aplikacji na Maca aby to osiągnąć. W tym miejscu pokażemy, jak łatwo i szybko rozmazać obrazy na komputerze Mac za pomocą Skitch lub wbudowanej aplikacji Zdjęcia.
Związane z: 5 najlepszych edytorów zdjęć dla komputerów Mac, których możesz używać za darmo
Rozmyj obrazy za pomocą programu Skitch
Część popularnej rodziny produktów Evernote, Skitch to fantastyczny produkt, który każdy powinien mieć na swoim komputerze.
1. Zacznij od uruchomienia Skitcha, jeśli już go pobrałeś lub pobierz z Sklep z aplikacjami na komputery Mac.

2. Po zainstalowaniu Skitcha przeciągnij i upuść dowolny plik JPG lub PNG, który chcesz edytować. Możesz też kliknąć „Plik -> Otwórz” i załadować obraz w oknie aplikacji.
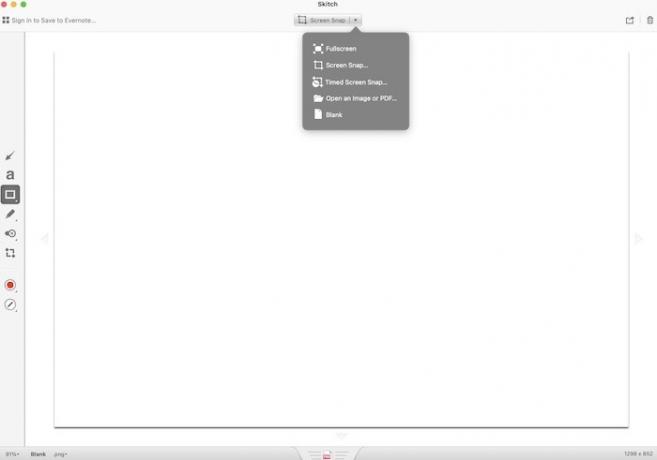
3. Spójrz na lewą stronę aplikacji na pionowym pasku narzędzi, aby znaleźć opcję „Pixelate”, przedostatnią opcję. Możesz go również zidentyfikować po jego ikonie, która jest rozmyta lub pikselowana.
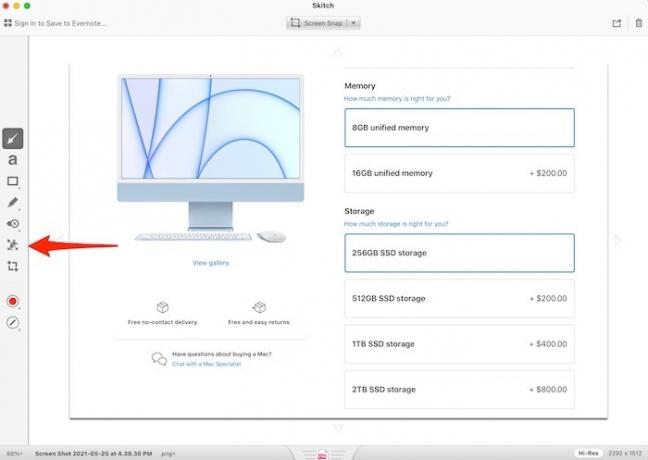
4. Użyj myszki, aby przeciągnąć kursor po obszarze, który chcesz zamazać. Działa to jak kwadrat lub prostokąt i możesz cofnąć się kilka razy nad każdym zamazanym obszarem, aby mieć stuprocentową pewność, że nic nie jest widoczne.

5. Po zamazaniu wszystkich obszarów zdjęcia, które chcesz ukryć, zapisz swoją pracę na dwa sposoby:
- „Plik -> Eksportuj”, a następnie wybierz, gdzie na dysku twardym komputera Mac chcesz zapisać obraz.
- Spójrz na dolny środek aplikacji Skitch, gdzie znajduje się opcja podobna do karty. Kliknij ten obszar i przeciągnij go i upuść w folderze plików, na pulpicie lub w dowolnym miejscu, w którym chcesz zapisać obraz.
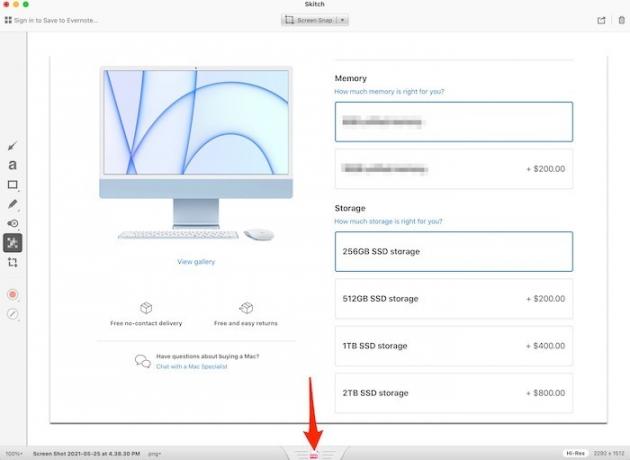
Oba sposoby działają dokładnie tak samo, więc obraz nie będzie wyglądał inaczej, jeśli użyjesz jednej metody nad drugą.
Dzięki Skitchowi bardzo łatwo jest rozmazać obrazy na komputerze Mac. Jeśli jednak pobieranie osobnej aplikacji nie jest dla Ciebie, istnieje inna metoda, która działa z fabrycznie zainstalowaną aplikacją Zdjęcia.
Rozmyj obrazy za pomocą aplikacji Zdjęcia
Aby być przezroczystym (kalambur przeznaczony!), Korzystanie z aplikacji Zdjęcia nie „rozmyje” obrazu w taki sam sposób, jak metoda Skitch. Zamiast tego skorzystaj z dostępnych funkcji edycji za pośrednictwem aplikacji Zdjęcia, możesz „ReTouch” obrazu i usunąć wszelkie poufne lub niechciane informacje. Zacznijmy.
1. Zacznij od otwarcia wstępnie zainstalowanej aplikacji Zdjęcia na komputerze Mac. Aplikacja powinna znajdować się w talii lub być dostępna w Kontroli misji po naciśnięciu F4 na klawiaturze.
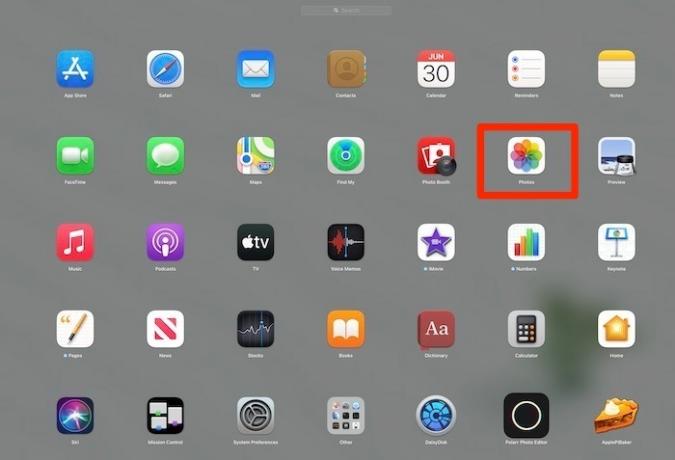
2. Znajdź zdjęcie w aplikacji, które chcesz edytować, lub dodaj nowe zdjęcie, przechodząc do „Plik -> Importuj”. Możesz też przeciągnąć i upuścić dowolne zdjęcie z dysku twardego bezpośrednio do aplikacji.
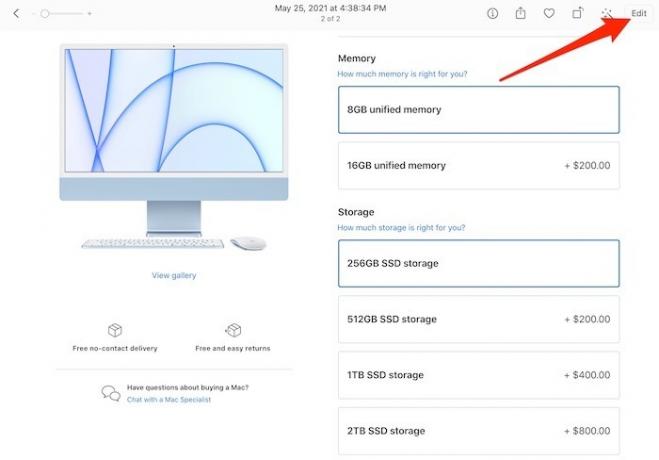
3. Kliknij dwukrotnie obraz, aby w prawym górnym rogu edycji pojawił się przycisk „Edytuj”. Gdy pojawi się ekran edycji, poszukaj opcji "Retusz" mniej więcej w połowie po prawej stronie aplikacji.
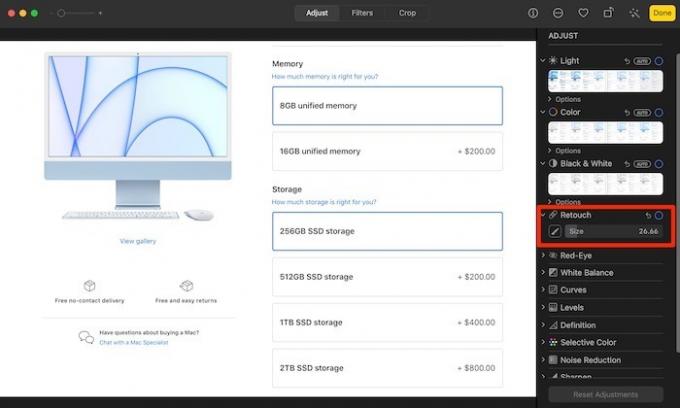
4. Za pomocą narzędzia Retusz przeciągnij ikonę myszy po dowolnej części obrazu, którą chcesz ukryć. Możesz zwiększyć lub zmniejszyć rozmiar wskaźnika, aby pokryć większą lub mniejszą część obrazu. Podczas gdy Skitch faktycznie rozmywa się za pomocą swojej funkcji, opcja Retusz jest bardziej rozmazana.

Jeśli naprawdę potrzebujesz usunąć coś z obrazu, Skitch jest prawdopodobnie bardziej preferowaną opcją. Jednak te zdjęcia są również bezpłatne i natychmiast dostępne na komputerze Mac, co ułatwia wykonanie zadania.
Zawijanie
Jak widać, rozmycie obrazów na komputerze Mac jest dość łatwe. Jeśli Skitch nie jest Twoją wybraną aplikacją, a aplikacja Zdjęcia nie jest czymś, z czego chcesz korzystać, aplikacje takie jak SnagIt może wykonać bardzo podobną pracę. Jeśli zamiast tego chcesz edytować filmy, sprawdź niektóre z some najlepsze edytory wideo dla komputerów Mac tutaj.
Związane z:
- Jak zachować okno aplikacji „Zawsze na wierzchu” na komputerze Mac?
- Jak tworzyć skróty na pulpicie w systemie MacOS
- 5 sposobów na ujawnienie ścieżki do pliku na komputerze Mac
Ujawnienie podmiotu stowarzyszonego: Make Tech Easier może zarabiać prowizję od produktów zakupionych za pośrednictwem naszych linków, co wspiera pracę, którą wykonujemy dla naszych czytelników.

