Selv om mange mennesker vil skremme og ønske at Microsoft ikke sakte begravet det klarerte kontrollpanelet, har Innstillinger -appen vokst til en nøkkelfunksjon i Windows 10. Det er startplaten for å kontrollere systemet ditt - fra å legge til enheter til å kontrollere brukere og spillfunksjoner. Hvis Innstillinger slutter å fungere, blir Windows ganske dysfunksjonelt.
Så hvis Innstillinger -appen din stopper eller bare ikke åpnes i utgangspunktet, her er en haug med reparasjoner som burde få den tilbake i orden.
I slekt: Windows 10 Start -menysøk Fungerer ikke? Her er noen rettelser
En enkel løsning
Noen ganger er de beste løsningene de som virker for enkle til å være sanne. Men innen teknologi er det ofte tilfellet. Her er en enkel løsning:
1. Klikk på Start-knappen, høyreklikk på tannhjulikonet som normalt fører til Innstillinger-appene, klikk deretter på Mer og "Appinnstillinger".
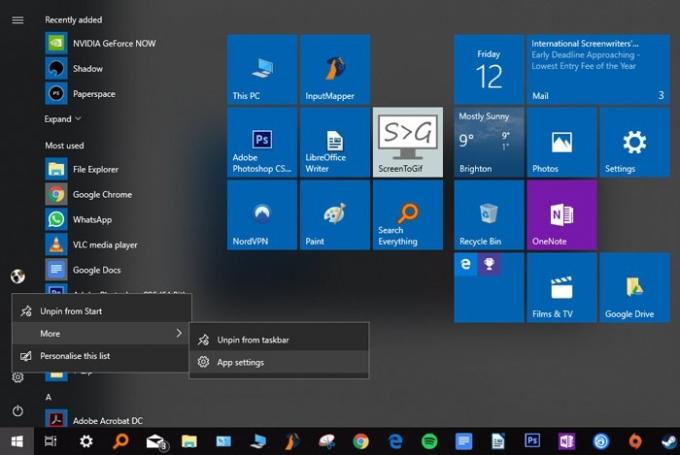
2. Rull til slutt ned i det nye vinduet til du ser Reset -knappen, og klikk deretter Reset.
Innstillinger tilbakestilles, jobben er utført (forhåpentligvis).
Alternative måter å åpne innstillinger
Hvis du bare leter etter en rask løsning på en feil oppføringsapp, kan det beste alternativet være å prøve å åpne den på en annen måte.
En metode er å trykke Vinne + Jeg for å prøve å åpne Innstillinger -appen.
Alternativt kan du klikke på Action Center-ikonet på oppgavelinjen (snakkeboblen nederst til høyre), og deretter klikke "Alle innstillinger".

Hvis disse metodene ikke fungerer, eller hvis du ikke kan få tilgang til Innstillinger -appen din på vanlig måte via Start -menyen, er det på tide å prøve litt mer involvert ...
Installer og registrer Windows-apper på nytt
Innstillinger-appen i Windows 10 regnes blant de offisielle innebygde Windows-appene, så det å installere den på nytt (sammen med alle andre Windows 10-apper) bør løse eventuelle problemer du måtte ha med den.
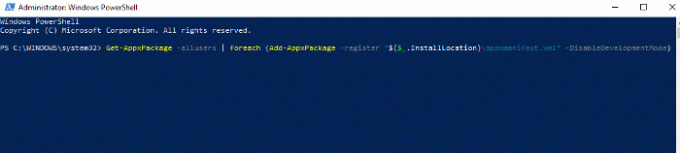
For å gjøre dette, åpne PowerShell (bare skriv "powershell" i Start-menyen Søk, høyreklikk deretter på den og "Kjør som administrator") og skriv inn følgende kommando:
Få-AppXPackage |For hver{Legg til-AppxPackage -DisableDevelopmentMode -Registrere "$ ($ _. InstallLocation) \ AppXManifest.xml"}
Det vil registrere og installere alle Windows-apper på nytt, forhåpentligvis får Innstillinger-appen (og andre) tilbake til fullstendig fungerende stand.
I slekt: Hva gjør systemgjenoppretting i Windows 10?
Kjør en SFC -skanning
Før du prøver den mer forseggjorte metoden for å fikse Innstillinger -appen, her er et par raske løsninger som kan gjøre jobben:
- Skann harddisken for feil - gå til Start -menyen, skriv
cmd, åpne ledeteksten, og skriv deretter innsfc /scannow - Det mislykkes, du bør prøve å laste ned Feilsøking for Windows Update og se om det hjelper.
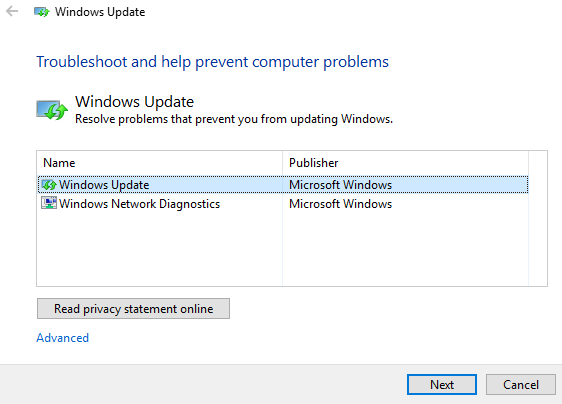
Opprett en ny Windows -bruker
Hvis du fremdeles ikke kan åpne Innstillinger -appen, er det på tide for en mer radikal løsning å opprette en ny administratorkonto og overføre filene dine til den. Siden du ikke kan bruke Innstillinger -appen til å opprette en ny konto, kan du i stedet bruke Microsoft Common Console Document hvis du har Windows 10 Pro.
1. Klikk Start og skriv lusrmgr.msc. I Common Console-dokumentet klikker du på brukere, høyreklikker brukere og deretter på "legg til ny bruker." Skriv inn informasjonen din, logg deg deretter av din nåværende konto og logg inn på den nye enten via Start -menyen eller Ctrl + Alt + Del.
Hvis du har Windows 10 Home Edition, må du i stedet opprette en ny bruker gjennom ledeteksten.
Klikk Start -menyen, skriv cmd, høyreklikk på kommandoprompt, og klikk deretter "Kjør som administrator."
I kommandoprompt skriver du inn følgende kommando, men med brukernavnet og passordet du vil opprette for den nye administratorkontoen:
nettbruker nyttbrukernavn nytt passord /Legg til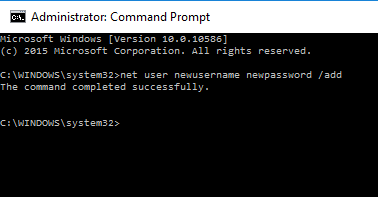
Du bør se meldingen "Kommandoen fullført" for å informere deg om at kontoen er opprettet.
2. Gå deretter til "Kontrollpanel -> Brukerkontoer -> Brukerkontoer -> Administrer en annen konto."
3. Velg den nye kontoen du nettopp opprettet, "Endre kontotypen", klikk deretter på "Administrator" i det nye vinduet, etterfulgt av "Endre kontotype."
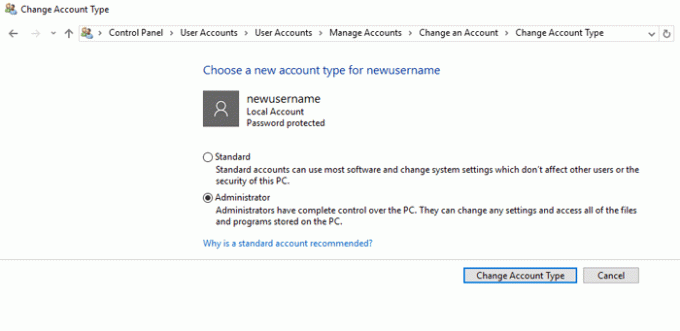
Den nye brukeren er nå administrator.
4. Logg deg av din nåværende konto og logg inn på den nye brukerkontoen. Prøv å få tilgang til Innstillinger -appen, og den skal nå fungere.
Det neste trinnet er å overføre filene fra din gamle Windows -konto til den nye.
Gå til systemharddisken (der Windows er installert) i Utforsker, klikk på Vis i kategorien øverst, og merk av for "Skjulte elementer" -boksen.

Naviger til din gamle brukerkonto i File Explorer (C:/Users/old account name by default) og dobbeltklikk på den. Du ser følgende melding.
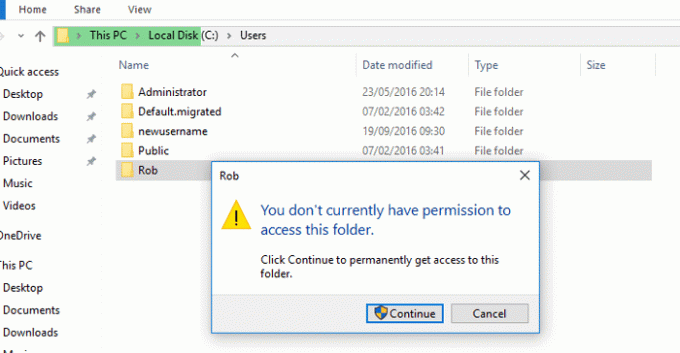
Klikk på Fortsett, skriv inn kontopassordet når du blir bedt om det, og kopier og lim inn alle filene fra kontoen til den nye (ligger som standard på C:/Users/newusername).

Du vil se en melding som spør om du vil slå sammen mappene fra din gamle konto til den nye. Klikk Ja.
Avinstaller Clashing Apps
Tro det eller ei, det er noen apper som er kjent for å forhindre at Windows 10 Settings -appen fungerer. En slik app er Lenovo Onekey Theatre -appen. Denne appen er ment å forenkle den audiovisuelle opplevelsen på Lenovo -enheter. Det ser imidlertid ut til at det har forårsaket problemer for noen brukere og fått innstillinger -appen til å bare ikke fungere. Dessverre kan det være noen andre apper som dette, så du bør vurdere å undersøke om noen av de nylig installerte appene dine forårsaket et problem.
Innpakning
I slekt: Bilder -appen fungerer ikke i Windows 10? Her er reparasjonene
Innstillinger -appen er ganske viktig i Windows, og når den ikke fungerer, kan den påvirke arbeidet og produktiviteten din. Bruk metodene ovenfor for å fikse problemet. Hvis din problemet ligger i at Windows ikke starter, her er løsningen.
I slekt:
- Slik konfigurerer og bruker du en Ram Drive i Windows 10
- Hvordan fikse Windows 10 Slow-Boot Problem
- Hvordan fikse webkamera eller kamera som ikke fungerer i Windows 10
Tilknyttet avsløring: Make Tech Easier kan tjene provisjon på produkter som er kjøpt via våre lenker, som støtter arbeidet vi gjør for våre lesere.


