Når du laster ned en video fra Internett, er det stor sjanse for at den inneholder en intro og en outro. Dette gjelder spesielt for de fleste videosanger eller album. Selv om dette ikke er så farlig, kan det for det meste være ganske ubehagelig å se de irriterende introene og outrosene hver gang du bare vil nyte den faktiske videoen.
Generelt er det en mengde gratis verktøy for å trimme de unødvendige delene av videoen med bare noen få klikk. Men hvis du bruker Windows 10 med Fall Creators-oppdateringen, trenger du ikke å bruke en tredjepartsapp. Du kan trimme videoer ved å bruke den innebygde Photos-appen og Filmer og TV-appen.
Det gode med denne tilnærmingen er at i motsetning til de fleste tredjepartsverktøy, trenger du ikke å sette videokvalitet, oppløsning og andre alternativer manuelt. Den standardinnstiller automatisk den faktiske kvaliteten og oppløsningen til videoen du prøver å redigere. Denne artikkelen viser hvordan du bruker begge appene til å trimme videoer. Bruk den du er komfortabel med.
Trim videoer ved hjelp av Photos -appen
Hvis videoen er indeksert av Bilder -appen, åpner du bare Bilder -appen ved å søke etter den i Start -menyen. Finn videoen og klikk på den.
Hvis videoen ikke er indeksert av Bilder-appen, åpner du Filutforsker, navigerer til mappen der du har lagret videoen, høyreklikker på den og velger alternativet "Åpne med> Bilder."

Når videoen spilles av, vil du se flere alternativer på den øverste linjen. Hvis du ikke kan se dem, er det bare å klikke på videoen så ser du alternativene. Siden vi trenger å trimme videoen, klikker du på alternativet "Rediger og opprett" og velger deretter "Trim".
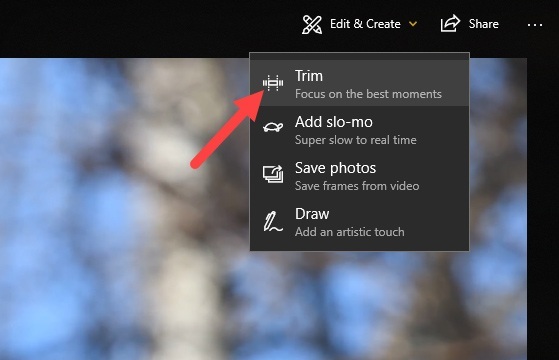
Det er ingen alternativer for deg å konfigurere. Bare flytt glidebryterne for start og slutt for å velge videoen du vil beholde. Ved å klikke på "Spill" -ikonet kan du forhåndsvise hvordan videoen vil se ut etter trimming.
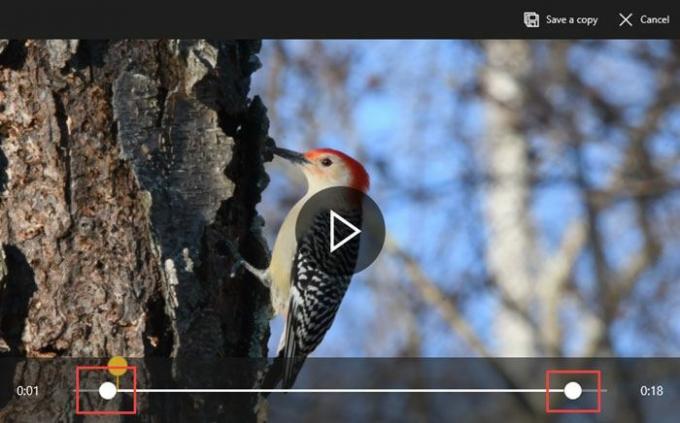
Når du er fornøyd med resultatet, klikker du på "Lagre en kopi" -knappen. Avhengig av filstørrelse, kvalitet og oppløsning kan det ta litt tid å lage en kopi av den beskårne videoen.

Når du er ferdig, navigerer du til den samme mappen der du har lagret videofilen, og du vil se din nye trimmede video. Praktisk vil Windows legge til ordet "Trim" på slutten av filnavnet, slik at du enkelt kan gjenkjenne den trimmede versjonen.
Trim video ved hjelp av Movies & TV-appen
Du kan gjøre omtrent det samme ved hjelp av Filmer og TV -appen. Av en eller annen grunn, avhengig av hvor du bor, kalles den samme appen også "Filmer og TV." Så ikke bekymre deg hvis du finner Filmer og TV i stedet for Filmer og TV -appen på systemet ditt.
Akkurat som med Bilder -appen, hvis videoen er indeksert av appen, klikker du på den for å spille av videoen. Ellers finner du videoen i File Explorer, høyreklikker på den og velger alternativet "Åpne med> Filmer og TV."

Mens videoen spilles av, klikker du på "Rediger" -ikonet og velger alternativet "Trim".

Videoen åpnes i Bilder -appens trimvindu. På samme måte som før, bruk glidebryterne for å trimme videoen. Når du er ferdig, klikker du på "Lagre en kopi" -knappen for å lagre den beskårne videoen.
Innpakning
Selv om det ikke er noen alternativer å leke med, gjør Photos -appen det ganske enkelt å trimme videoer uten tap av kvalitet. Faktisk prøvde jeg å sammenligne de originale og trimmede versjonene. Egenskapsvinduet viser at Windows reduserte lyd- og videobithastighetene så lite, men det er ingen merkbar endring av kvaliteten i den trimmede versjonen.

Så hvis du leter etter en enkel måte å trimme videoer på, og ikke har noe imot mangelen på alternativer eller tilpasninger, kan du prøve den nye Photos -appen. Jeg personlig brukte det på et par videoer, og det gjør jobben godt.
Offentliggjøring av tilknyttet selskap: Make Tech Easier kan tjene provisjon på produkter som er kjøpt via våre lenker, noe som støtter arbeidet vi gjør for leserne våre.