Startmenyen i Windows 10 faller ikke i smak hos alle. Den generelle konsensus ser imidlertid ut til å være at det er en betydelig forbedring på Windows 8. Hvis du har lest en av våre tidligere artikler, gjør du det allerede har en ide om noen av Start -menyens muligheter. Men bare hvis du fortsatt ikke er overbevist, er det ytterligere fem tips for bruk av Windows Start -meny i Windows 10.
1. Konfigurer egenskaper for startmenyen

Hovedkonfigurasjonsalternativene for Windows 10 Start -menyen ligger i Innstillinger -appen. Du kan få tilgang til Innstillinger enten fra Start-menyen eller ved å høyreklikke på skrivebordet og velge "Tilpass".
“Vis flere fliser”
Standard oppførsel for Start-menyen er å ha tre kolonner med mellomstore fliser i en flisegruppe. Hvis du vil ha en ekstra kolonne slik at du kan ha to brede eller store fliser side om side i en gruppe, må du aktivere dette alternativet. Vi snakker litt om flisegrupper.
“Vis av og til forslag i Start”
Hvis du aktiverer dette, lar du Windows 10 vise annonser for foreslåtte applikasjoner.
"Vis de mest brukte appene"
Dette alternativet viser en liste over de mest brukte programmene dine øverst på venstre side av Start-menyen. Tydeligere, jo lenger du har brukt Windows 10, desto mer representativ vil denne listen være. En ting å merke seg er at når du legger til et program i fliseområdet, vises det ikke lenger i denne listen.
"Vis nylig lagt til apper"
Før Windows 10 Insider Preview Build 14328, viste dette bare det siste programmet du installerte. I senere bygg viser den tre.
"Bruk Start i full skjerm"
Aktiver dette for å bruke hele skjermen til å vise flisene dine, slik du kanskje forventer å se på et nettbrett. Tekstelementene som vanligvis er plassert på venstre side av den vanlige startmenyen, er nå skjult. Du kan imidlertid få tilgang til dem via "hamburger" -ikonet. Når du har valgt et program (eller har trykket på escape for å avbryte), er du tilbake til det vanlige skrivebordet.
"Vis nylig åpnede elementer i hoppelister på Start eller oppgavelinjen"
Dette gjør det lettere for deg å få tilgang til nylige filer uten å tråle gjennom File Explorer. Hoppelister er knyttet til individuelle applikasjoner og viser filene som sist ble brukt av programmet:

"Velg hvilke mapper som skal vises på Start"
Dette lar deg legge til lenker til standardmapper som Dokumenter, Nedlastinger, Musikk eller Bilder.
2. Legg til de mest nyttige snarveiene

For å feste et program til Start -menyen som en flis, må du først finne programmet du trenger i Start -menyen. Høyreklikk på den, og velg "Fest til start." Hvis du vil legge den til som en flis, bare dra og slipp den inn i flisområdet på Start -menyen. For å løsne en flis fra Start-menyen, høyreklikk på flisen og velg "Koble fra Start".
3. Avinstaller programmer
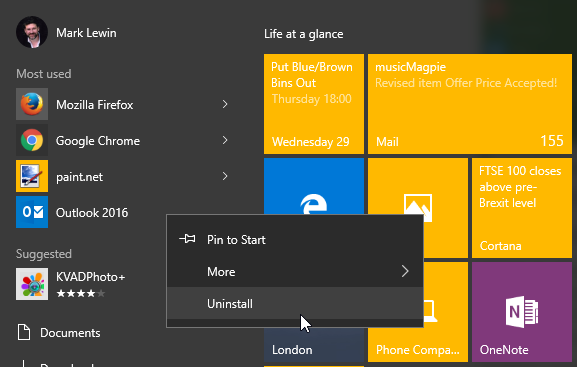
Du kan avinstallere et program fra Start-menyen ved å høyreklikke på det og velge Avinstaller. Denne operasjonen er ikke så smart som du kanskje forventer. Det åpner ganske enkelt programmet og funksjonene i kontrollpanelet og markerer ikke engang programmet du valgte. Det sparer deg imidlertid for et par klikk.
4. Gruppe fliser
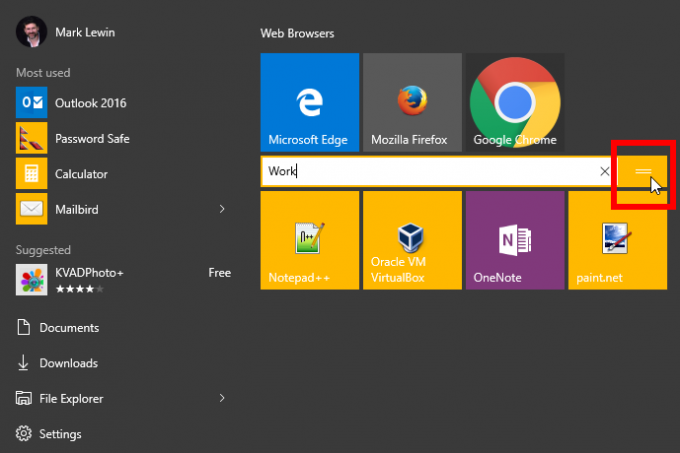
Dette, for meg, er en av de beste funksjonene i den nye Windows 10 Start -menyen. Det lar meg raskt finne applikasjoner jeg trenger for bestemte oppgaver som jeg utfører hele tiden.
Når du har sett de individuelle flisene slik du vil, kan du flytte dem inn i grupper. Bare la det være litt plass mellom en gruppe fliser og den neste, og Windows 10 finner ut hva du prøver å gjøre.
Hold markøren over en gruppe og et lite ikon med to parallelle horisontale linjer vises. Klikk på den og skriv inn et navn for gruppen.
5. Få tilbake Windows 7 Look

Hvis du bare ikke er interessert i hele flisutseendet, kan du endre Start -menyen til en rimelig tilnærming til den gamle Windows 7 -versjonen. Bare slett hver flis i fliseområdet (ved å høyreklikke på hver side etter tur og velge "Koble fra Start"). Når alle flisene er borte, endrer du bare størrelsen på Start -menyen slik at flisområdet forsvinner. Hvis det ikke er "Windows 7" nok for deg, bør du vurdere å bruke et tredjepartsverktøy som Klassisk skall.
Det er våre fem tips for bruk av Start -menyen i Windows 10. Har du noen favoritt tips vi ikke har dekket her? Gi oss beskjed i kommentarene!
Offentliggjøring av tilknyttet selskap: Make Tech Easier kan tjene provisjon på produkter som er kjøpt via våre lenker, som støtter arbeidet vi gjør for leserne våre.

