Windows 10 har mange funksjoner for å hjelpe deg med produktiviteten, men med disse små tipsene og triksene, du kan gjøre noen mindre, men praktiske forbedringer for å øke produktiviteten eller bare for å gjøre Windows mye lettere. Følgende er noen Windows 10 -tilpasninger som du absolutt bør prøve.
1. Aktiver rask oppstart
Windows 10 starter opp ganske raskt, og når du kombinerer det med SSD, er det enda raskere. Faktisk starter systemet opp på mindre enn femten sekunder. Hvis du vil, kan du gjøre det enda raskere ved å aktivere alternativet "Rask oppstart".
For å aktivere rask oppstart, søk etter "Strømalternativer" i Start -menyen og åpne den.
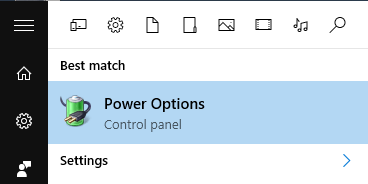
I vinduet Strømalternativer klikker du på lenken "Velg hva strømknappene gjør" som vises på venstre side av vinduet.
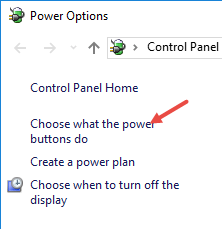
Klikk her på lenken "Endre innstillinger som for øyeblikket ikke er tilgjengelige."
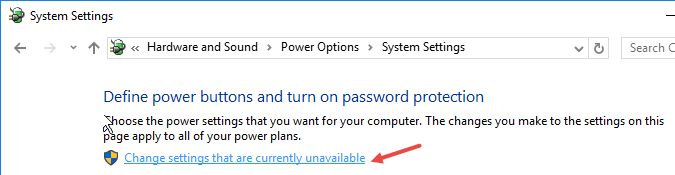
Velg nå "Slå på rask oppstart"Avmerkingsboks nederst i vinduet.
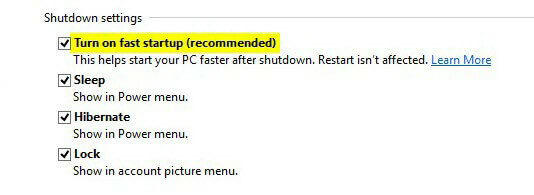
Vær imidlertid oppmerksom på at du kanskje ikke ser dette alternativet hvis du har deaktivert Windows dvalemodus.
2. Endre størrelse på snappet Windows
En av de beste funksjonene i Windows er muligheten til å feste applikasjonsvinduer til et av de fire hjørnene på skjermen. De fleste brukere skjønner ikke dette, men du kan faktisk endre størrelsen på de knuste vinduene slik du vil. For å endre størrelsen på de snappede vinduene, er det bare å plassere musemarkøren der de to vinduene møtes og dra den til venstre eller høyre side av skjermen.
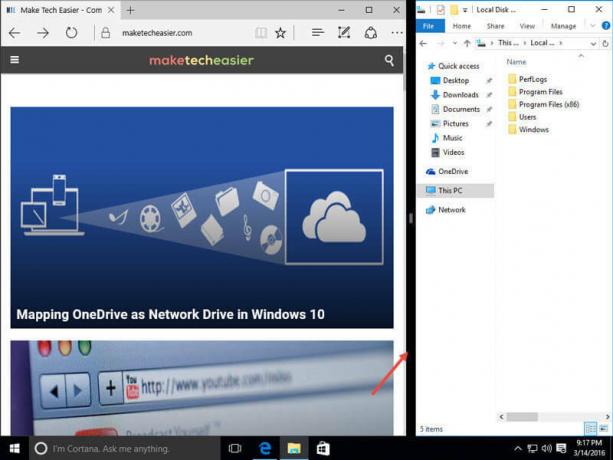
Denne handlingen vil endre størrelsen på både venstre og høyre vindu samtidig. Dessverre fungerer dette trikset bare med vinduer som klikkes vertikalt (på venstre og høyre side av skjermen).
3. Slå av Snap -forslag
Hvis du har flere vinduer åpnet og prøver å knipse et vindu til hver side av skjermen, viser Windows hurtigforslagene slik at du kan velge et annet vindu for å klikke på det tomme rommet. Hvis du ikke liker denne oppførselen, kan du slå den av.
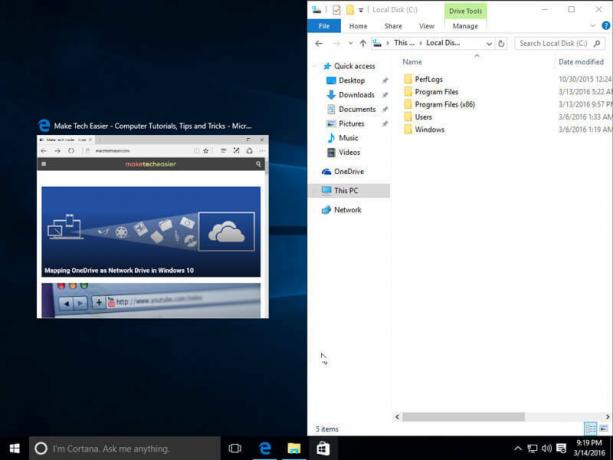
For å gjøre det, klikk på varselikonet på oppgavelinjen og velg deretter alternativet "Alle innstillinger."
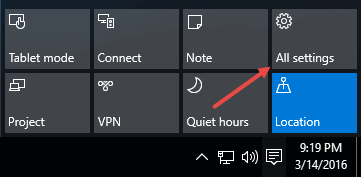
I vinduet Innstillinger velger du alternativet "System".
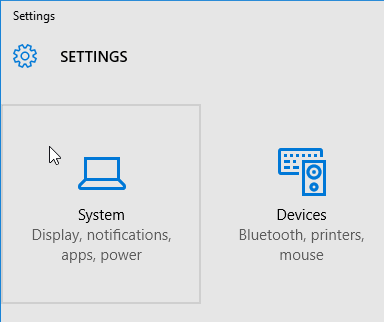
Naviger nå til "Multitasking" og bytt deretter alternativet "Når jeg klikker et vindu, må du vise hva jeg kan snappe ved siden av det.”
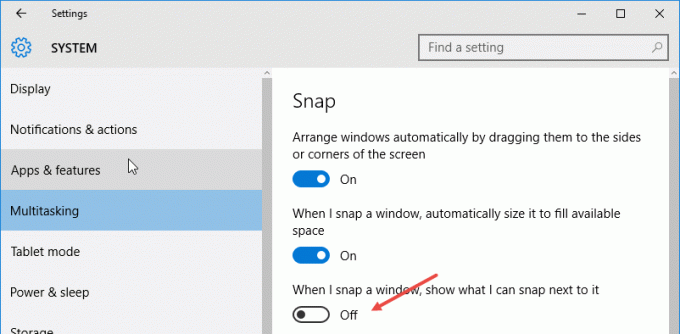
4. Slå av WUDO
I Windows 10 er Windows Update Delivery Optimization (WUDO) -funksjonen aktivert som standard. Hva denne funksjonen gjør er at den deler Windows -oppdateringene med alle PC -ene på samme nettverk. Videre vil du laste ned og laste opp oppdateringene fra og til andre Windows 10 -brukere på Internett. Hvis du har en begrenset Internett -tilkobling, kan det være lurt endre eller deaktivere denne funksjonen helt.
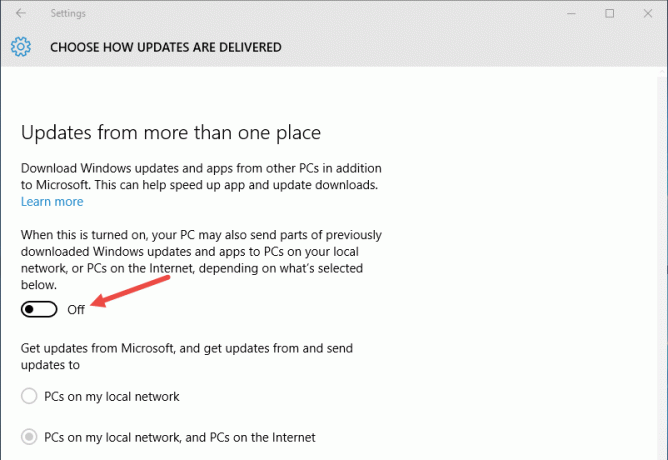
5. Åpne File Explorer til denne PCen
Som standard, når du åpner File Explorer, vil du bli møtt med vinduet Hurtigtilgang. Denne oppførselen kan være irriterende, spesielt for mangeårige Windows-brukere. Heldigvis kan du gjøre File Explorer åpen for "Denne PCen" i stedet for for Quick Access.
For å gjøre det, åpne Filutforsker, naviger til "Vis" -fanen og velg deretter "Alternativer".

Velg nå “Denne PCen” fra rullegardinmenyen ved siden av “Åpne Utforsker til” og klikk på “OK” -knappen for å lagre endringene.
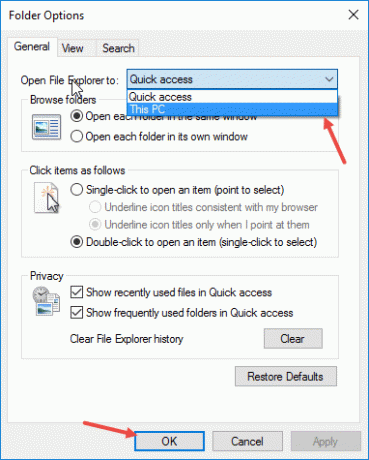
6. Aktiver Finn enheten min
I den siste stor oppdatering Microsoft introduserte en ny funksjon kalt "Finn min enhet" som hjelper deg med å spore tapte Windows 10 -enheter. Selv om stasjonære brukere ikke kan bruke dette, er det en flott funksjon som bør brukes av Windows -brukere som bruker bærbare datamaskiner, ultrabøker eller andre mobile Windows -enheter. Judy Sanhz hadde allerede skrevet en flott artikkel om hvordan du kan konfigurere Find My Device -funksjonen på Windows 10, så sjekk det ut.

7. Installer Store -apper i en annen stasjon
Windows -butikken vokser dag for dag, og bortsett fra de vanlige appene, er det mange flotte spill du bør prøve. Det eneste problemet med dette er at jo flere apper du installerer, jo mer plass kommer du til å bruke, spesielt når du installerer spill som Asphalt Airborn som tar opp nesten 2 GB plass. Heldigvis kan du installere og/eller flytte allerede installerte apper til en annen stasjon for å frigjøre litt plass på C -stasjonen. Dette er en funksjon du må bruke hvis du har lite plass eller bruker SSD-er med lite diskplass.
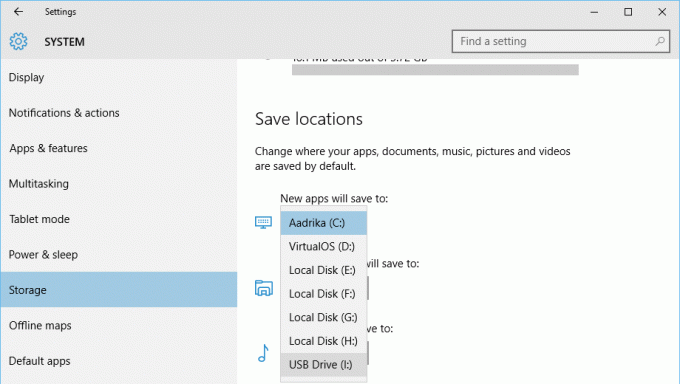
8. Benytt deg av virtuelle skrivebord
I Windows 10 introduserte Microsoft en etterlengtet funksjon som heter Virtual Desktops (Task View). Dette er en flott produktivitetsfunksjon som hjelper deg med å organisere alle åpnede vinduer på forskjellige skrivebord i henhold til arbeidet ditt.
Hvis du vil opprette et nytt virtuelt skrivebord, klikker du på Oppgavevisning -ikonet på oppgavelinjen. Denne handlingen viser deg alle programmene på det gjeldende skrivebordet.
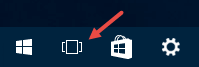
I oppgavevisningen klikker du på alternativet "Nytt skrivebord" som vises nederst til høyre på skjermen. Denne handlingen vil umiddelbart opprette et nytt skrivebord.
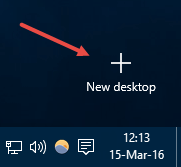
For å organisere programmene dine, åpne oppgavevisningen og dra og slipp programmene til det nye skrivebordet.
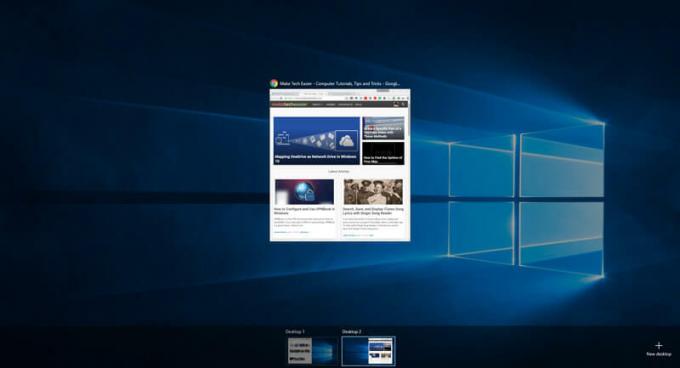
9. Bli kjent med nye Windows 10 hurtigtaster
Sist men ikke minst har Windows 10 sine egne hurtigtaster som gjør det enkelt å få tilgang til og samhandle med de spesifikke funksjonene i Windows 10 som Oppgavevisning, nytt innstillingspanel, Cortana, vindus snapping, etc. Så, sjekk ut disse Windows 10 -spesifikke snarveier og til og med laste dem ned for frakoblet tilgang.
Kommenter nedenfor og del tankene dine om de små Windows 10 -tweaksene og tipsene ovenfor.
Tilknyttet avsløring: Make Tech Easier kan tjene provisjon på produkter som er kjøpt via våre lenker, som støtter arbeidet vi gjør for våre lesere.


